Autoshare for twitterはWordpress(ワードプレス)で書かれたブログ記事をTwitter(X)へ自動投稿する最も確実な方法です。
現在APIの仕様変更で様々な連帯プラグインが使用できない状況の中、唯一Autoshare for twitterはWordpress(ワードプレス)で新規投稿されたブログの記事をTwitter(X)へ連帯できる無料で最も確実なやり方です。
画像を見ながら出来るだけ分かりやすく設定できるように元エンジニアでプログラマ・SEを経験した筆者が解説しています。
一緒にAutoshare for twitterを使ってワードプレスの記事をツイッターに投稿する手間を省きましょう!
noteでの3週間でフォロワー数を1000人以上増やす極意について販売開始しました!宜しければnoteの有料記事も併せてご覧ください。
スポンサーリンク
ワードプレスブログをツイッター(X)へ自動投稿する最も確実な方法とポイント
- Autoshare for twitterが無料でツイッターとワードプレスを連帯出来る唯一、無料で確実な方法!
- Autoshare for twitterはワードプレス専用のプラグインなのでダウンロードしてインストールすれば難しい知識なしで無料で利用可能。
- 連帯にはTwitter(X)のAPIキーが必要。(簡単に言うとワードプレスとツイッターを連帯する為のキー)
ワードプレスで書いた記事を、SNSと連帯させて自動投稿したいと考えた事は誰でもあるかと思います。記事を投稿した段階でツイッターと連帯出来れば集客につながりとても便利です。今回はワードプレスからツイッターへプラグインを使用して記事を自動投稿する方法を学びます。
ツイッターと連帯するプラグインは沢山の種類がありますが、そのどれもが2023年10月の現在ではツイッターの経営者が変わりAPIの有料化に伴い、連帯終了または有料での提供となっています。
Jetpack・Blog2Social等はツイッターと連帯するのに有名なプラグインですが、どれも提供が有料化しています。そこで、私も自分でAPIを利用してプログラムを書くのと新たなプラグインを探してインストールすのとどちらが楽か実際にやってみて感じたことを書きたいと思います。
結論から言って、作るより『Autoshare for Twitter』を使ったら楽でした
Autoshare for Twitterは簡単な操作で誰でも直ぐにツイッターとワードプレスを連帯する事が出来るのでおススメです。事項からはこのプラグインのインストールと使用方法を解説します。
Autoshare for Twitterインストール
インストール前にインターフェースなどの部分を紹介しておきます。インストールすると、記事作成の投稿タブにツイッターの共有ボタンが現れるので、トグルをONにするだけで自動投稿の設定は完了し、投稿と同時にツイッターに共有されます。ただ、一点残念な点があり、プラグインをインストールすると、投稿画面のレイアウトが激しく崩れてしまう点です。
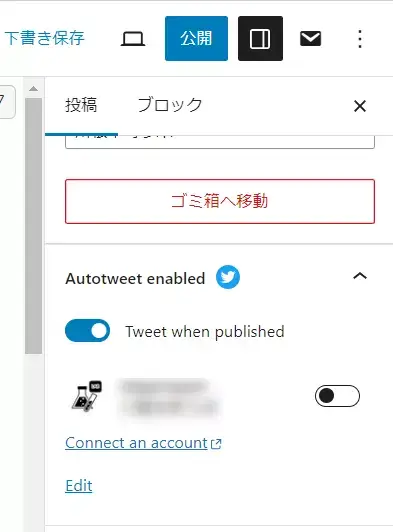
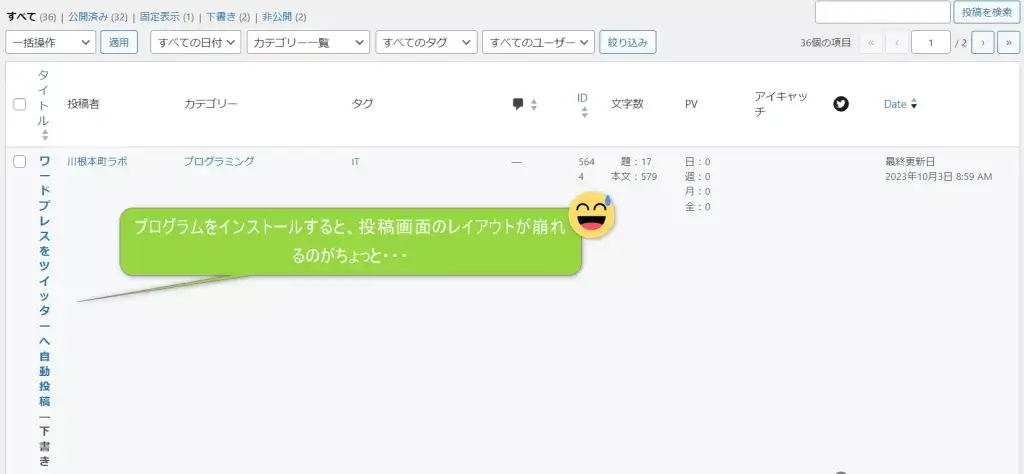
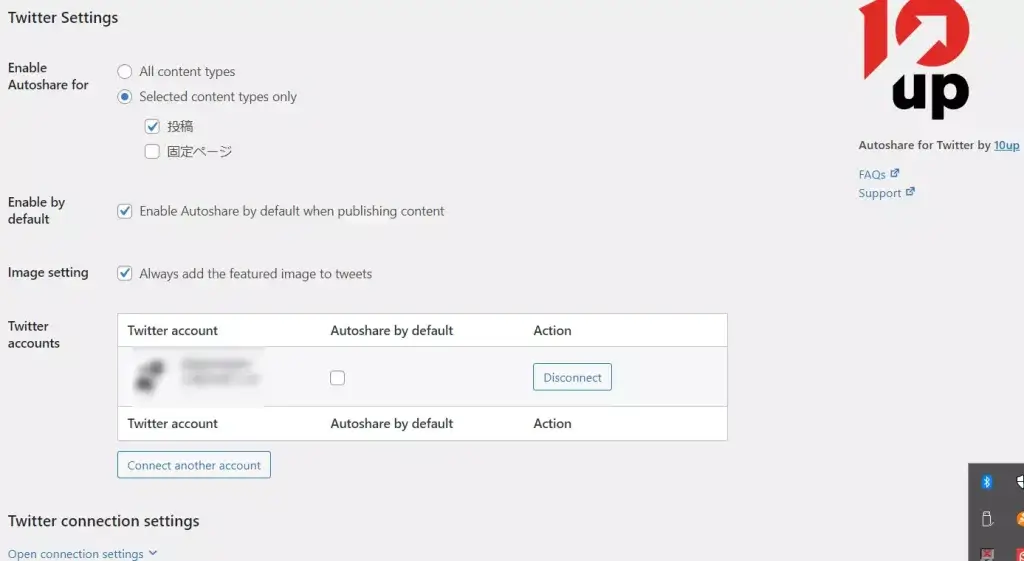
Autoshare for Twitterインストール手順
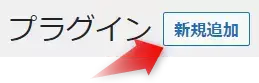
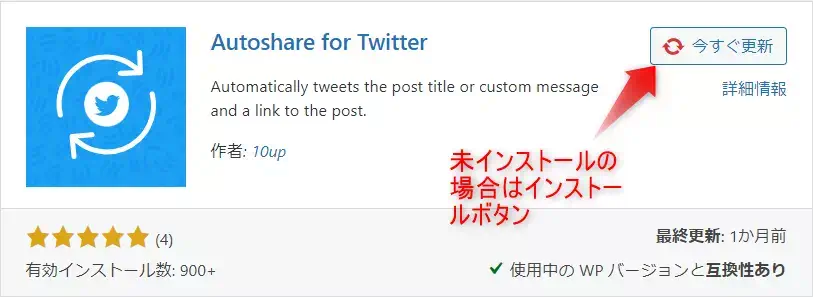
ワードプレスのダッシュボードのプラグイン追加画面から、プラグインには新規追加ボタンがありますので押下したら、Autoshare for Twiiterを検索してインストール。画像はインストール後にキャプチャした為、今すぐ更新と出ている。

なんでもそうですが、プラグインを何かインストールしたら基本自動更新設定にしておきましょう。
ここまでやったらインストールするのですが、このプラグインを使うにはツイッターのAPIを取得してアクセスコードを取得する必要があります。
設定画面はこのままにしておいて、ツイッターのAPIをまずは取得しましょう。ツイッターのアカウントを持っていない方は、ツイッターのアカウントが必要です。
また、ログインしていない場合は下記のTwitter Developers画面にアクセスするとログイン画面が表示されますのでログインしてください。
ログインして、画面を下の方にスクロールすると『Sign up for free account』が出てきますので、押下。
次に、ツイッターのデベロッパー規約ポリシー(Developer agreement & policy)では、APIの用途を250文字以上で記入しろと書かれています。これはプラグインが親切に用意してくれているテンプレです。
英語が苦手な人の為にテンプレ迄用意してくれている親切設計です!
I am planning to add an auto-tweet feature on my WordPress website with the help of the Autoshare for Twitter, WordPress plugin. Whenever a new post will be published on the website, Autoshare for Twitter plugin will use the post data to curate and trigger a Tweet.
後は、チェックボックスを三つチェックして送信ボタンを押下すればOKです。
ここで、APIの使用ルールについて確認チェックがあります。
APIを改造して売ったらダメ!・規約違反の場合はアカウントが停止されます・同意してください
という内容です。
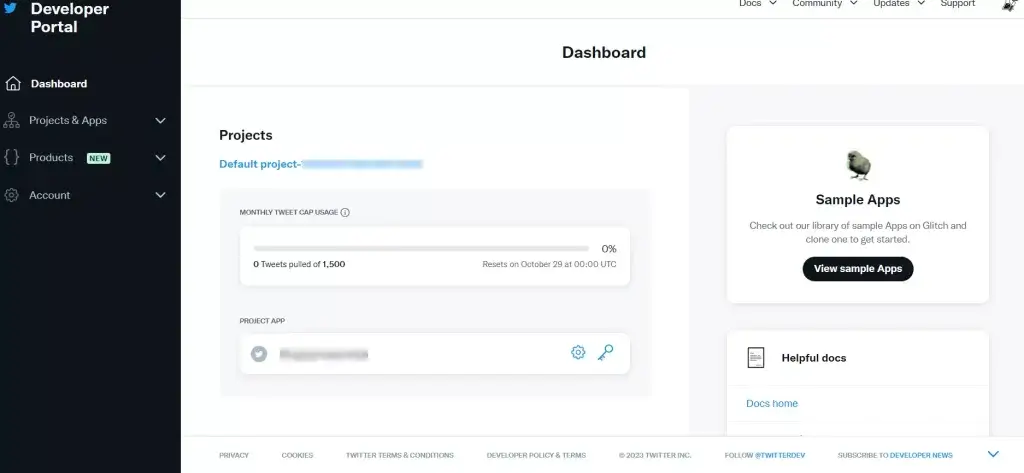
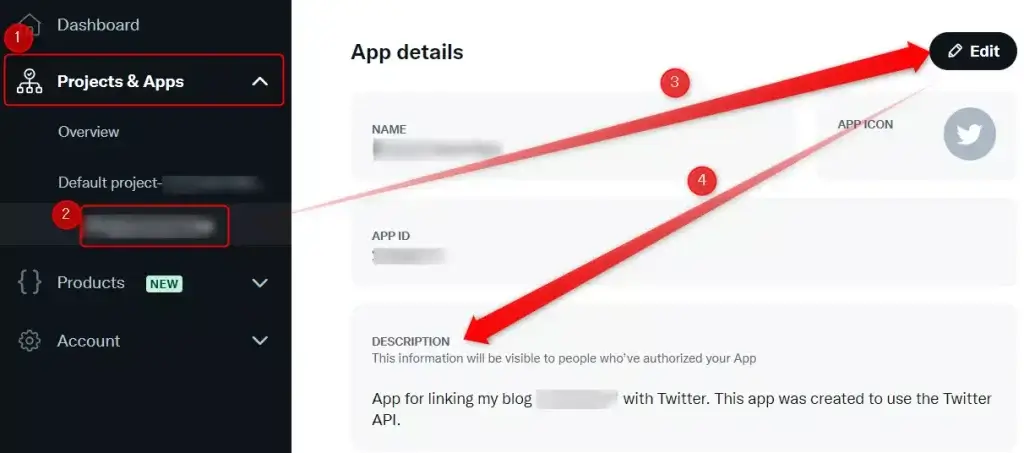
ログインに成功するとダッシュボード画面に切り替わるので、下記の矢印の手順通りに操作して、descriptionと書かれている部分に自分のツイッターIDに書き換えてペーストします。
App for linking my blog “@ツイッターのID” with Twitter. This app was created to use the Twitter API.
APIの概要なんて難しく考えないでいいので、めんどくさい人はこの文章をこのままコピペして@以降だけ自分のIDをツイッターに変更します。
下に移動するとUser authentication settings(ユーザー認証設定)があるので、Editしたら、アプリケーションのパーミッションをLoad and Readに変更。Type of App(アプリタイプ)はWeb App, Automated App or Botにチェック。
続いて、アプリ情報の設定項目ですがこれは自動でツイートしたいブログのURLを二か所はりつければOKです。コールバックURL/リダイレクトURLに続いてウェブサイトURLの部分です。
保存すればここまでの設定は完了です。あともう少しです!
トークンをプラグインに張り付ける
設定はもうすこしで終わりです。最後にプラグインにAPIのトークンを張り付けないと自動投稿は出来ません。
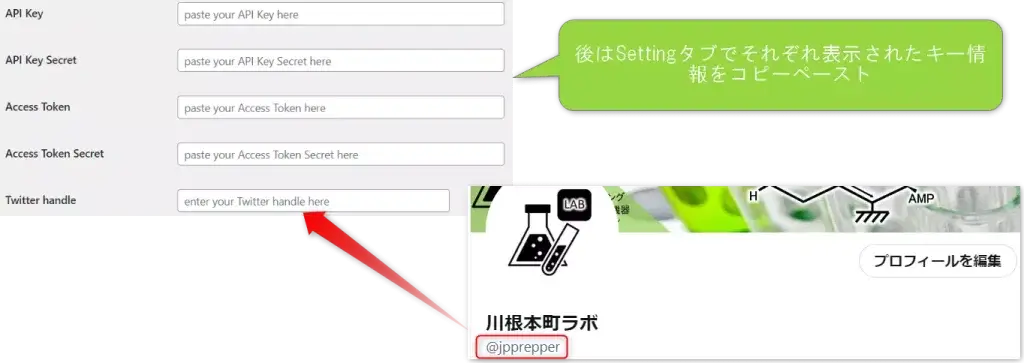
プラグインの設定画面にAPIキーやアクセストークンを張り付ける画面がありますので、APIキーをそれぞれ張り付ければ設定完了です。
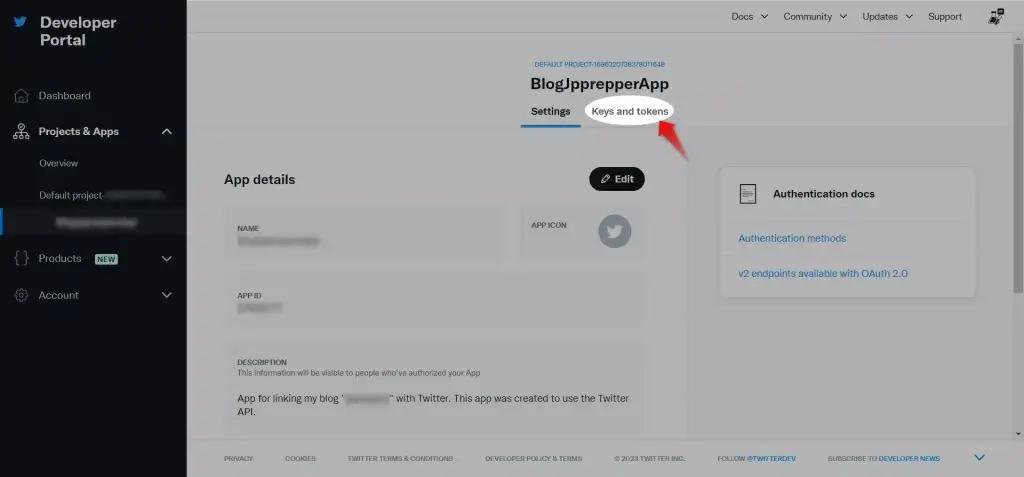
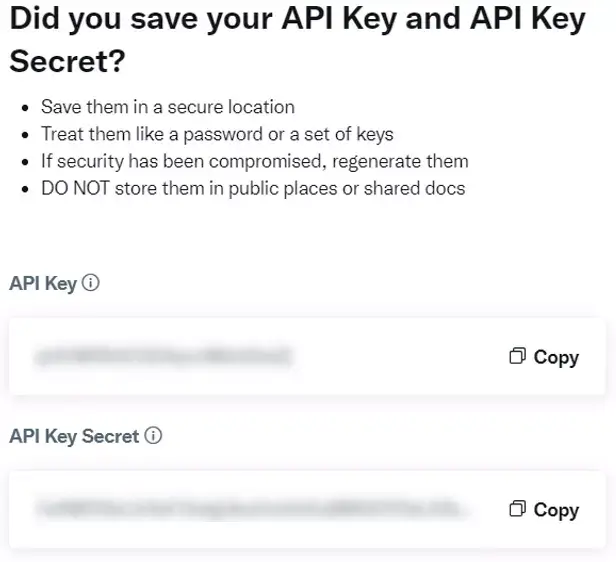
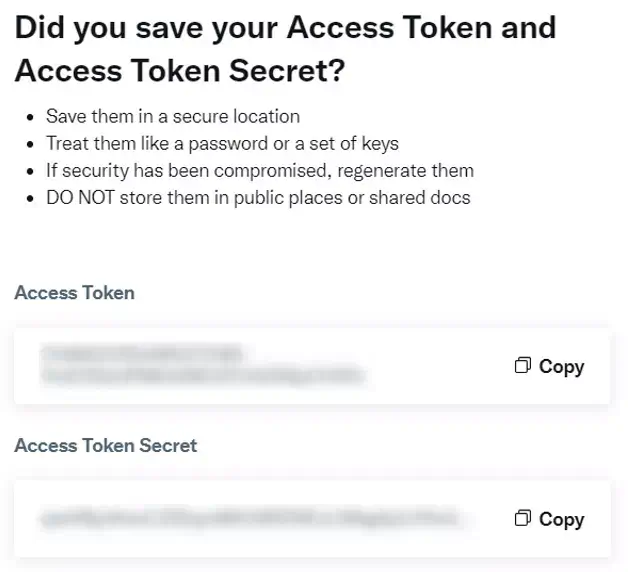
後はプラグインで自動投稿の公開範囲をお好みで設定すれば完了です。インストールと設定お疲れさまでした。これで自動投稿できます。
投稿部分のレイアウト崩れはプラグインを無効化すれば治ります。
ワードプレスやTwitterに投稿する記事に画像を使う場合、webpを使用するとグーグルからの評価が高くなります。画像も圧縮されるので、表示速度も上がります。
SNSに劣化を最小限に抑えて画像をアップしたい時は、このツールがおすすめです。(完全無料です)
ワードプレスブログをツイッター(X)へ自動投稿する最も確実な方法まとめ
ワードプレスブログをツイッター(X)へ自動投稿する最も確実な方法は、Autoshare for twitterというワードプレスのプラグインを使用すればツイッターのAPIキーを取得するだけで簡単かつ無料でワードプレスのブログ記事をツイッター(X)と連帯して自動投稿する事が出来ます。
昔はワードプレス本体にもツイッター(X)への自動投稿機能が備わっており、他にも有名なプラグインでIFTTTなど簡単に自動投稿できるツールもありましたが、APIの仕様変更によりどこも無料から有料で高額なサービス利用料を支払い利用可能な形態へ変わりました。
そんな中、2024年現在も無料で利用できるのがAutoshare for twitterというプラグインです。
APIという概念が少々とっつきにくいかもしれませんが、要するにツイッター(X)とAutoshare for twitterを連帯する為にプログラムが必要なキーと言ったところです。
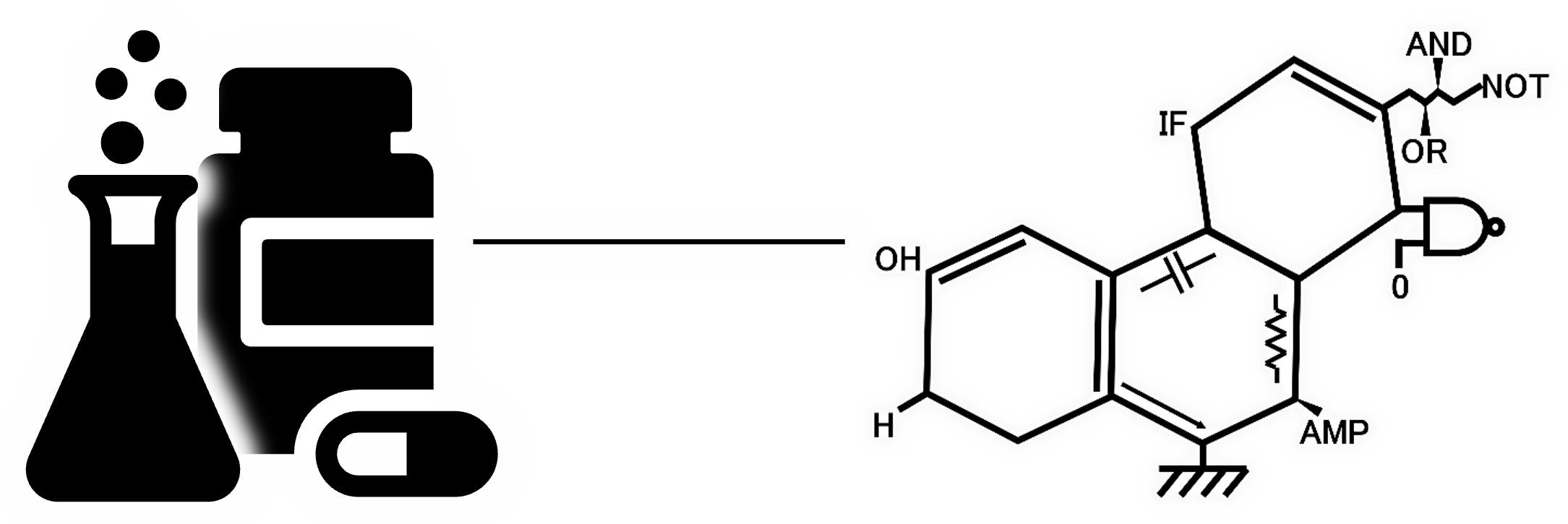
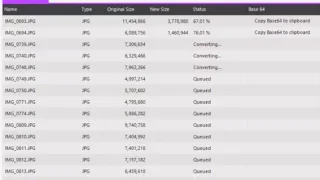


コメント