NextCloudをレンタルサーバにインストールすると、自宅でZoomのようなオンラインミーティング環境を最速で構築することが出来ます!
Nextcloudは、ファイル管理や共有を自分のサーバー環境で自由に行えるクラウドストレージソフトウェアです。
プライバシー重視の方には、自宅サーバーやレンタルサーバーにNextcloudをインストールすることで、個人データを他者に預けることなく安全に管理する選択肢が広がります。
また、NextcloudはWindows、Linux、Macなど幅広いOSに対応しており、Ubuntuへのインストールも簡単です。
デスクトップアプリを利用することで、ローカルとクラウド間でファイルが自動的に同期され、煩わしい手動作業が減ります。
しかし、設定や利用中に「同期されない」といったトラブルに遭遇することもありますが、設定方法や対処法を知っていればスムーズに解決できます。
Nextcloudのクライアントやサーバーのインストール手順、設定方法、トラブルシューティングまで網羅したこの記事では、初心者の方でも安心して利用できるように詳しく解説しています。
自宅サーバーやレンタルサーバー、さまざまなOSでNextcloudを活用し、自分だけの安全なクラウド環境を作り上げましょう。
記事の要約ポイント
- 自宅サーバーやレンタルサーバー、Ubuntu、Windows、Macなど各OSでのNextcloudインストール方法を詳しく紹介。
- WindowsやMacでのNextcloudデスクトップアプリの設定手順を説明し、効率的なファイル同期方法を解説します。
- クライアントが同期されない場合の原因と解決策を詳しく解説し、スムーズな利用をサポート。
- 自宅サーバー上でNextcloudを利用し、個人データを安全に管理する方法とそのメリットを紹介します。
スポンサーリンク
NextCloudをレンタルサーバや各種OSにインストールする方法
Nextcloudは、個人でZOOMのようなミーティング、データ管理やファイル共有を行うための人気のクラウドストレージソフトウェアです。
Nextcloudを使えば、自宅サーバーやレンタルサーバーで手軽にクラウドストレージを構築できるため、データの共有やバックアップが安全に行えます。
この記事では、Nextcloudの各種インストール方法について説明し、特にWindows、Linux、Ubuntu、Macに対応したインストール手順を解説します。
また、レンタルサーバーを利用したNextcloudの導入方法や、推奨されるレンタルサーバーの選定ポイントも紹介します。
自宅でNextcloudをインストールしたり、レンタルサーバーで使用したりすることで、どのように便利さが向上するかも確認していきましょう。
まずは基本的なインストール方法と必要な環境について説明します。
NextCloudをインストールするメリットは?
無料
オンラインミーティング
ファイル共有
予定管理
超高性能
冒頭で解説した通り、NextCloudをサーバ、もしくはレンタルサーバにインストールすると、無料で高機能なオンラインミーティングソフトが使用できます。
勿論、Zoomで可能な基本機能は全て無料で使用でき、そのほかファイル共有や予定管理機能などが充実しています。
- NextCloudとは?完全無料で使える高機能オンラインツール
- インストールと自分で構築をおすすめしたい理由を解説
- レンタルサーバーにインストールする方法とおすすめサーバー
- インストール手順:Windows・Linux・Mac別に解説
- Ubuntuにインストール:初心者向け簡単セットアップ
NextCloudとは?完全無料で使える高機能オンラインツール
NextCloudとは、個人やチームでのファイル管理や共有を簡単に行えるオープンソースのクラウドストレージソフトウェアです。
特に、プライバシーやデータの制御を重視するユーザーにとって、非常に魅力的な選択肢となっています。
NextCloudは、完全無料で利用できるため、コストを気にせずに始められるのも大きな特徴です。
NextCloudは、WindowsやLinuxなどの様々なプラットフォームでインストール可能です。
これにより、ユーザーは自宅サーバーやレンタルサーバーに設定することができ、自分のデータを自分で管理することができます。
特に、Ubuntuを使っているユーザーには、簡単にインストールできる手順が整っており、数分でセットアップが完了します。
NextCloudのデスクトップアプリを使用すると、PC上でのファイル管理が非常に便利になります。
アプリは、指定したフォルダ内のファイルを自動的に同期し、どのデバイスからでもアクセスできるようにします。
ただし、時には「同期されない」といった問題が発生することもあります!その場合は、ネットワーク設定やアプリの設定を見直すことが重要です。
NextCloudの最大の利点は、その高機能性にあります。
ファイルの共有、共同編集、カレンダー管理、タスク管理など、多彩な機能を持っています。
これにより、個人利用はもちろん、ビジネスシーンでも活用することが可能で、チームでのプロジェクト管理においては、NextCloudの機能が大いに役立つでしょう。
NextCloudを使用することで、ユーザーはデータのプライバシーを保ちながら、効率的に作業を進めることができます。
自宅サーバーを利用することで、データが第三者の手に渡る心配もなく、自分だけの安全な環境を構築することができるのです。
個人情報や重要なビジネスデータを扱う際には、この点が非常に重要です。
また、NextCloudはコミュニティによって常にアップデートされており、新機能の追加やセキュリティの強化が行われています。
これにより、長期間にわたって安心して使用することができ、プラグインを利用することで、自分のニーズに合わせたカスタマイズが可能です。
そのため、NextCloudはただのストレージソフトではなく、包括的なデータ管理プラットフォームとしての役割を果たしています。
これからも多くのユーザーに愛され続けることでしょう。
NextCloudを利用することにより、あなたのデータ管理は劇的に変わります。
初めての方でも、簡単に導入できるので、ぜひ一度試してみてはいかがでしょうか?無料で高機能なこのソフトウェアが、あなたの生活や仕事をより便利にしてくれることは間違いありません。
インストールと自分で構築をおすすめしたい理由を解説
NextCloudをレンタルサーバにダウンロードしてインストールする構築スキルがあれば、無料で様々なメリットを享受することが出来ます。
Xserverの月額利用料だけで人数・時間・カスタマイズが無制限の完全無料なオンラインミーティングソフトを自社は勿論、個人でも構築する事が出来ます。
NextCloudをXserverにレンタルサーバにインストールすれば、便利なアプリを全て無料で使用する事が出来ます!
オンラインミーティングが盛んに行われている昨今、自社や個人での経費を抑えたいそこの貴方!必見です。
プログラムやサーバの知識が無い初心者でも使えるように、元SE・プログラマの私が画像付きでポイントを抑えて解説します!
この記事はXserverにNextCloudをレンタルサーバーへインストール・構築する事を前提に話を進めて行きます。
プロフィールでお伝えした通り、私はプログラミングやサーバ管理を担当するSEとして働いた経験が長いです。
趣味でも自分のサイトのテーマを改修したりプログラムをいじったり今回の様に無料で使える便利なサーバソフトを探しインストールして試しています。
その中で、お勧めしたい便利なミーティングソフトNextCloudのインストール・構築について解説します。
NextCloudは海外製のオンラインミーティングソフトで、皆さんが普段よく利用しているZoomやMicrosoftTeam等のオンラインミーティングソフトは有名です。
技術者の皆さんがご存じの通り、無料アカウントでは通信時間や人数制限があります。
それを解除する為には、超高額な月額使用料を払って運用する事になります。
最低でも月に2万円以上の利用料を払って、わずかばかりの人数や時間制限が解除されるだけですので、個人で運用するにはコストが掛かり過ぎます。
オンラインで多数の生徒さんを持ち、講座を開いている先生方にも避けては通れない痛い出費であると思います。
しかし、海外にはNextCloudという無料のサーバアプリがあり、多少の技術知識は必要なものの、基本を抑えれば決して個人でレンタルサーバーにインストールする事も不可能ではありません。
オマケにZoomやTeam以上の基本機能の他に、豊かなアプリもほぼ無料で使用する事が出来ます!
一部有料のものもある様ですが、無料のもので全ての基本機能が使用できる為、不要です。
レンタルサーバーにインストールする方法とおすすめサーバー
レンタルサーバーを利用してNextcloudをインストールする場合、事前に確認すべきポイントがいくつかあります。
まず、NextcloudはPHPおよびMySQLやMariaDBなどのデータベースを使用します!そのため、選ぶレンタルサーバーがPHPやデータベースに対応していることが必須条件です。
具体的には、以下の3つのポイントを考慮してレンタルサーバーを選ぶと良いでしょう。
- PHPおよびデータベースの対応状況
Nextcloudの動作にはPHPバージョン7.4以上が推奨され、データベースはMySQLまたはMariaDBが使用されます。レンタルサーバーのスペックや対応状況を確認しましょう。 - ストレージ容量と拡張性
Nextcloudを利用する場合、保存するデータの量が増えるため、十分なストレージ容量が必要です。少なくとも50GB以上の容量を持つレンタルサーバーが望ましいでしょう。 - セキュリティ機能
データを保護するため、SSL証明書やバックアップ機能など、セキュリティ機能が充実しているサーバーを選ぶことが重要です。
レンタルサーバーの中には、XServerやConoHaなど、Nextcloudのインストールに適したサーバーもあります。
これらのサーバーはPHPのバージョンアップが簡単で、サポートも充実しているため、初心者でも安心して利用できます。
レンタルサーバーにNextcloudをインストールする手順は以下の通りです。
- レンタルサーバーの管理画面にログインし、ドメインとデータベースを作成します。
- PHPバージョンを最新のものに設定し、SSL証明書を有効化します。
- Nextcloudの公式サイトから最新版をダウンロードし、サーバーにアップロードします。
- インストールウィザードに従い、必要な情報(データベース接続情報など)を入力します。
- インストールが完了したら、Nextcloudの管理画面からユーザー設定やクライアントソフトとの同期を行います。
ここでのインストール手順は簡易版です!具体的な手順は、画像付きで解説していますので最後までご覧ください。
オンライン会議はNextCloud一択!レンタルサーバーへのインストール
NextCloudの便利なところは、サーバの知識やプログラミングの知識がほとんどない方でも、レンタルサーバによってはすでに自動インストール機能が付いている事が良い点です。
このソフトにおいてプログラミング知識は必要としませんが、phpのバージョンアップなどのサーバコマンドは必要になる事があります。
自動インストール機能がないレンタルサーバーでも、自分でインストール・構築するのは非常に簡単で基本はインストールプログラムをレンタルサーバー上で実行するだけです。
これで、毎月~10万円前後の費用が削減できるのですから、企業や個人も使わない手はありません。
NextCloudの素晴らしい点は、先にも述べた通り他の有料オンラインミーティングソフトと遜色ない点です。
機能の一例をあげると、人数無制限でのオンラインミーティング・通信の暗号化・チャット・ファイル共有・カレンダー・オフィスソフト等の共同編集・画面共有。
おおよそ、オンラインミーティングやオンライン講座を開催するには十分すぎる機能で、遜色ないどころか、無料で利用できるオンラインミーティングソフトより多機能で快適です。
Note機能等も、iPhoneのメモよりも直感的に使いやすく、私も仕事のアジェンダやIssue等を始めメモを取るときは有効活用しています。
アプリも様々なものが利用できるので、ミーティング用途だけではない様々な使い方が出来ます。
自分がよく使っているのがカレンダー機能で、イベントのある日にメモや場所、リマインダーを設定しておきます。
忘れっぽいので、イベントの開始前にメールで通知してくれるリマインダー機能も細かく設定できるので、まるでグーグルのカレンダーのようです。
ファイル関係の管理にもとても強く、直感的にファイルやフォルダをレンタルサーバー上に配置したりパスワードや有効期限付きでURLで複数人とファイルを共有したりすることも出来ます。
ミーティング中も画面の共有をしたり、ファイルの送受信やチャット機能もあるのでオンラインでミーティングをしたい個人事業主にもおすすめですし、プロユースにも対応しています。
オープンソースでこれだけの機能が完全無料で使えるのが素晴らしいです。
このソフトは日本でも明治大学・京都大学などで使用されています。
インストール手順:Windows・Linux・Mac別に解説
次に、各OS別にNextcloudをインストールする手順を解説します!それぞれの環境において少しずつ手順が異なるため、自分の使用環境に合った方法でインストールを行いましょう。
WindowsでのNextcloudインストール手順
Windows環境では、NextcloudをインストールするためにXAMPPやWAMPなどのローカルサーバーソフトを利用します。
XAMPPのインストール
公式サイトからXAMPPをダウンロードし、インストールします。インストールが完了したら、ApacheとMySQLを起動します。
Nextcloudのダウンロードと配置
Nextcloud公式サイトから最新のインストーラをダウンロードし、XAMPPの「htdocs」フォルダに配置します。
同期設定
Windows用のNextcloudクライアントをインストールし、同期するフォルダを選定します。
LinuxでのNextcloudインストール手順
Linux環境でNextcloudをインストールする際は、LAMPスタック(Linux, Apache, MySQL, PHP)を構築する必要があります。
ApacheおよびMySQLのインストール
まず、端末で以下のコマンドを実行してApacheとMySQLをインストールします。
sudo apt upadate 下にコピーできるコマンドを記載しています。
Nextcloudのダウンロードと配置
Nextcloud公式サイトからインストーラをダウンロードし、Apacheのディレクトリに配置します。
データベースの作成
MySQLにログインし、Nextcloud用のデータベースを作成します。
Nextcloudのインストール
ブラウザでインストールウィザードを開き、管理者アカウントを設定してデータベース接続情報を入力します。
shellコードをコピーするsudo apt update
sudo apt install apache2 mysql-server php libapache2-mod-php
MacでのNextcloudインストール手順
Macでは、MAMPを利用してNextcloudをインストールします。
MAMPのインストール
MAMP公式サイトからMAMPをダウンロードし、インストールします。インストール後、MAMPを起動して、サーバーを立ち上げます。
Nextcloudのダウンロードと配置
Nextcloudのインストーラをダウンロードし、MAMPの「htdocs」フォルダに配置します。
以上が、Nextcloudの各OS別インストール手順です。
Ubuntuにインストール:初心者向け簡単セットアップ
UbuntuにNextcloudをインストールすることで、無料でパーソナルクラウドを構築し、安全にデータを管理できます。
初心者でもわかりやすいように、今回はUbuntuでのNextcloudインストール手順を簡潔に解説します。
この手順を通して、Linux初心者でもNextcloudを自分のサーバーで利用できるようになります。
必要な環境と準備
まず、Nextcloudのインストールには、いくつかの要件を満たす必要があります。
UbuntuがインストールされているPCまたはサーバーが必要で、Nextcloudが依存するApache、PHP、およびMySQL(もしくはMariaDB)も事前にインストールしておくことが推奨されます。
Step 1: ApacheおよびMySQLのインストール
まず、ApacheとMySQL(またはMariaDB)をインストールしたら、以下のコマンドを使用し、必要なパッケージをUbuntuにインストールします。
shellコードをコピーするsudo apt update
sudo apt install apache2 mysql-server php libapache2-mod-php php-mysql php-xml php-mbstring php-zip php-intl php-curl php-gd php-json php-cli
これでApacheとMySQLのインストールが完了します!次に、ApacheとMySQLのサービスを起動し、サーバーが稼働していることを確認しましょう。
Step 2: Nextcloudのダウンロードと配置
次に、Nextcloudのインストーラを公式サイトからダウンロードします。
shellコードをコピーするwget https://download.nextcloud.com/server/releases/nextcloud-23.0.0.zip
ダウンロードが完了したら、Nextcloudのファイルを解凍し、Apacheのデフォルトフォルダに配置します。
shellコードをコピーするsudo unzip nextcloud-23.0.0.zip -d /var/www/html/
Step 3: Apacheの設定とNextcloudのアクセス許可
ApacheでNextcloudを正常に動作させるため、フォルダの所有権とアクセス許可を設定します。
shellコードをコピーするsudo chown -R www-data:www-data /var/www/html/nextcloud/
sudo chmod -R 755 /var/www/html/nextcloud/
その後、Nextcloud用のApache設定ファイルを作成し、以下の内容を追加します。
shellコードをコピーするsudo nano /etc/apache2/sites-available/nextcloud.conf
ファイルに以下の内容を貼り付けます。
apacheコードをコピーする<VirtualHost *:80>
DocumentRoot /var/www/html/nextcloud/
ServerName yourdomain.com
<Directory /var/www/html/nextcloud/>
Require all granted
AllowOverride All
Options FollowSymlinks MultiViews
</Directory>
</VirtualHost>
Step 4: Nextcloudのインストールウィザード
ブラウザでhttp://yourserverip/nextcloud」にアクセスし、Nextcloudのインストールウィザードに従いインストールを完了させます。
Xserver(エックスサーバー)へダウンロード・構築
それでは早速レンタルサーバーへダウンロードしてインストールを行いましょう!
インストールの前に、作業手順をステップ順に把握しておきましょう。
NextCloudはセットアップPHPをダウンロードしてレンタルサーバーにアップロードするだけで、自動セットアップウィザードが開始されます。
手順に従って必要項目を入力するだけですので、特にPHPでプログラムを書いたことのない様な方でも直ぐにレンタルサーバーへインストールする事が出来ます。
5-STEPに分けてレンタルサーバーへインストール方法の要点をまとめています。
今回は国内ではお馴染みで殆どの方が使っているXserverを対象にレンタルサーバーへインストール・構築方法の解説を進めて行きます。
- STEP1ファイルダウンロード
NextCloudのダウンロードサイトでsetup-nextcloud.phpをダウンロード。
- STEP2インストールと初期設定
NextCloudはレンタルサーバー上でPHPのインストールファイルを実行と同時に初期設定が行われます。
- STEP3500エラーの修正
.htaccessを修正して# ModPageSpeed Offにする。
- STEP4Cron設定(レンタルサーバー)
Xserver(レンタルサーバー)にCron設定を行います。(簡単に説明するとWindowsのタスクスケジュールのような機能です。指定時間にバックグラウンドでプログラムを実行します。これを設定しないとメールや連絡の通知機能が使えません)
- STEP5NextCloudアプリインストール
NextCloudで使える便利なアプリを実際に半年使った筆者が紹介!
スキルのある方は自宅サーバーから構築してみるのも面白いかもしれません!自宅サーバーの構築に興味のある方は私も参考にした書籍がありますので、ご参考に
Xserver通常プランにnextcloudをインストールする
Xserver
500エラー
Cron設定
エックスサーバー
アプリ
Xserverへのインストールはとても簡単です!以下のリストの順に読み進めて行けば、Xserverの一番安いプランでもNextcloudを快適に利用することが出来ます。動作に必要なCronやサーバの設定方法も詳しく解説します。
- NextCloudファイルをレンタルサーバーへダウンロード Step1
- レンタルサーバーへインストールと構築の初期設定 Step2
- 500エラーの修正 Step3
- Cronの設定(Xserver) Step4
- アプリインストールと構築 Step5
NextCloudファイルをレンタルサーバーへダウンロード Step1
ファイルのダウンロードと言っても難しい事等一切ありません。
公式サイトからsetup-nextcloud.phpをダウンロードするだけで、探すのが面倒な方の為にリンクも用意しておきますので、下記よりphpファイルをダウンロードしてください。
補足:PHPを知らない方の為に。PHPはサーバサイドで動くプログラムのテキストファイルです。このファイルをテキストファイルで開いてみると中に意味不明な文字列が書かれています。
上記のダウンロードリンクをクリックすると150kB程度の容量のファイルがローカル環境へダウンロードされます。
レンタルサーバーへインストールと構築の初期設定 Step2
レンタルサーバーへインストールも難しい事はありません。
レンタルサーバーにダウンロードしたPHPをアップロードして、ブラウザ上で実行するだけでインストールと初期設定が始まります。
例えば、https://jpprepper.com/にnextcloudというディレクトリを作成し、その中にセットアップファイルをアップロードします。
アップロード後は、https://jpprepper/nextcloud/setup-nextcloud.phpにアクセスする事がプログラムの実行と同じです。
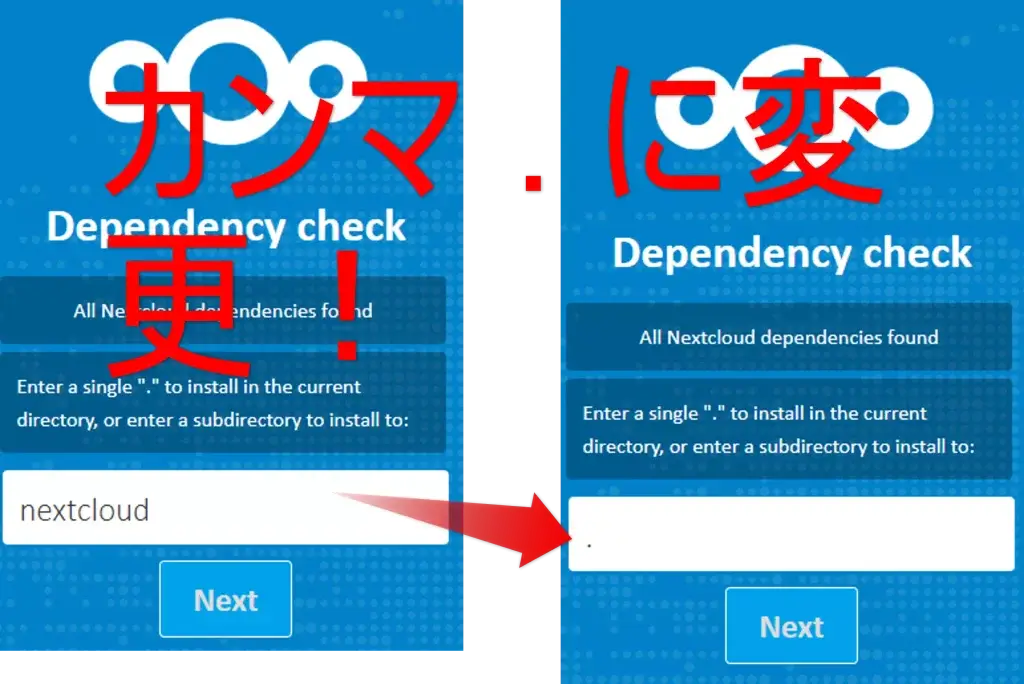
Nextをクリックすると、上記のような画面になります。
これはディレクトリの設定でこのままでも良いのですが、何か自分で先にディレクトリを設定したとしたら、そのディレクトリの中にnextcloudというフォルダが新たに作成されることになります。
その為、自分で先にディレクトリを作った場合はカンマ.としてください。
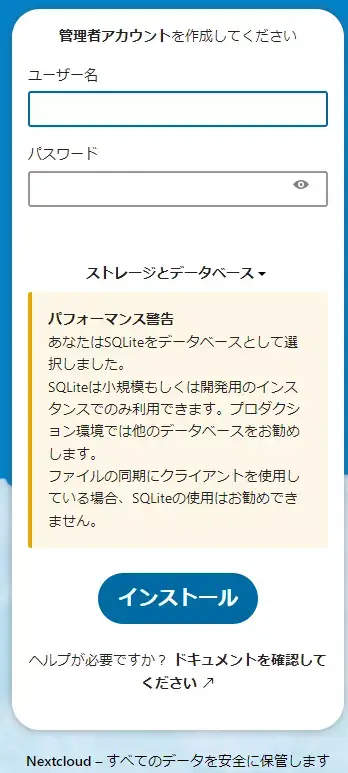
Success!と出ると続いて管理者のユーザー名とパスワードの入力を求められます。
要するにNextCloudにログインする時の情報の入力です。
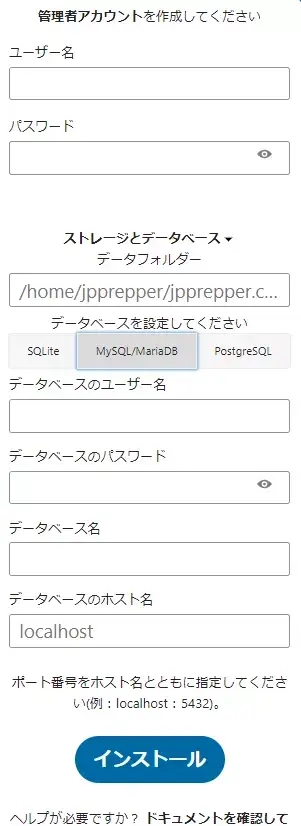
続いてDBの入力です。
簡単に説明するとXserverにはMariaDB(マリアデータベース)というソフトがインストールされています。
ワードプレスで書いた日記やブログの文章等も、テキストファイルではなく、このMariaDBを通して素早く検索・削除・更新が出来るようにしています。
Xserverの管理画面でDBを作成するのですが、これは本家のXserverの方が分かりやすいと思うのでリンクを貼っておきます。
上記の解説を見ながらデーターベースとユーザー名にパスワードを設定したら、ホストはlocalhostのままでOKです。
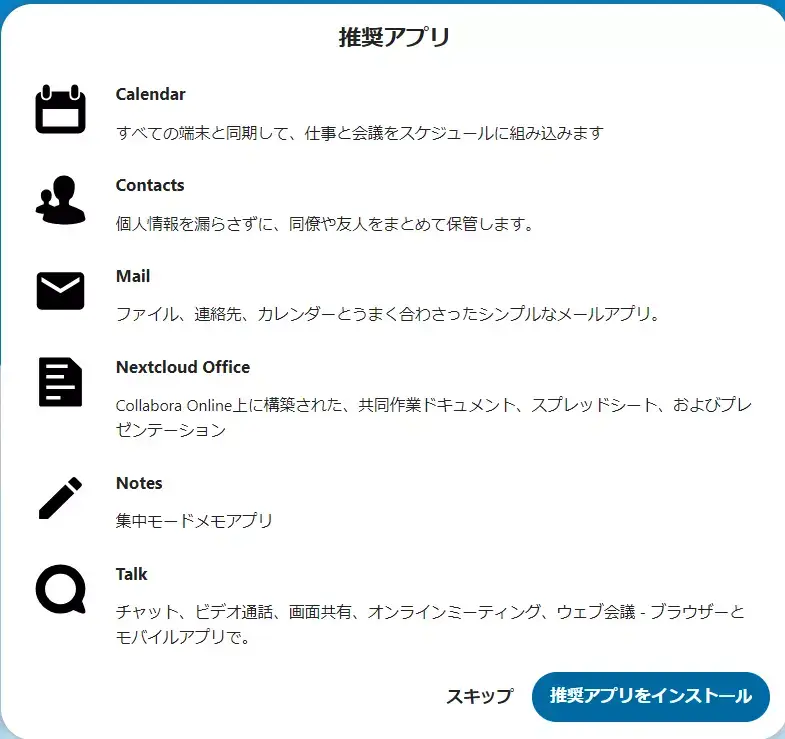
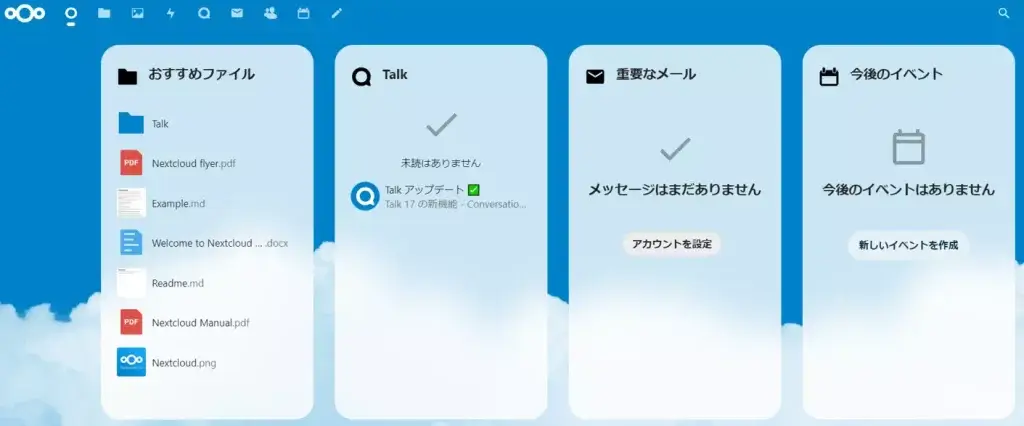
無事レンタルサーバーへインストールが完了すると、雲の背景で右のような画面になりまが・・・・。
そうは問屋が卸しませんww
100%の確率で500serverエラーとなりアクセスできなくなります。ですが、ご安心ください!これはもうソフトの仕様上の問題なので誰が設定してもこうなります。
では、下で500severErrorの回避設定をしましょう。↓↓↓
500エラーの修正 Step3
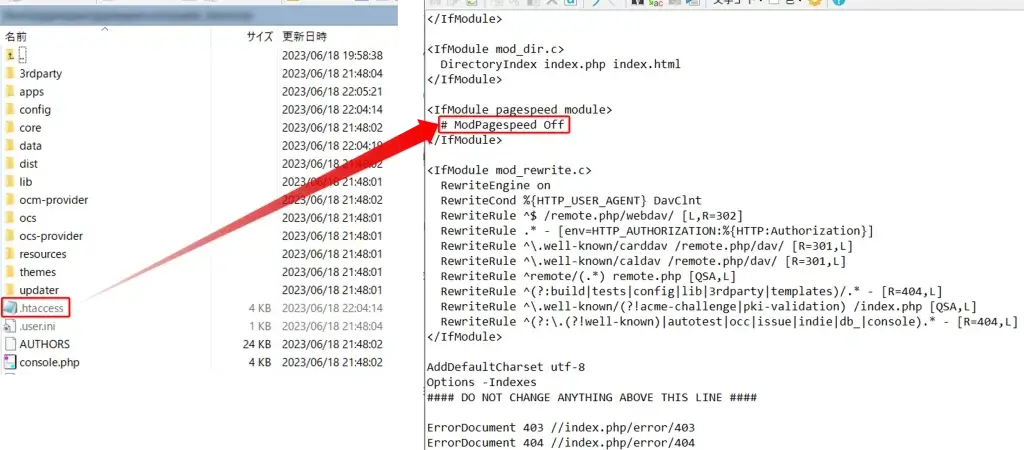
この記事を見ている方の殆どの方がシステムエンジニア・プログラマもしくはデザイナーの方が殆どだと思いますので、今更解説の必要は無いと思いますがFFFTPやTidyFTP・WinSCP。
マニアックな方だとTeraTearmでコマンドラインから編集しているかもしれません。
よ、よくわからないという方は、Xserverにはファイルマネージャが用意されておりますので、ファイルマネージャーを使ってダウンロードしたファイルを編集してから改めてアップロードしてください。
ファイルマネージャーの使い方はXserver本家のサイトをご覧ください。
.htaccessを編集して上記の様に#を付けてコメントアウトしてください。
このファイル上で#を付けるとコメントアウト。つまりこの行は実行しないという事になります。
Cronの設定(Xserver) Step4
Cron(クーロン)とはWindowsにおけるタスクスケジューラーと似たようなもので、レンタルサーバーにCronを設定する事で定期的な通知を実行する事が出来ます。
具体的に、どのような時にCronが必要になってくるのかを解説します。
一例ですが、NextCloudに搭載されているアプリで、メールが来たよとアプリ内で通知する機能やカレンダーのリマインダー機能はCronが動いていないと使えません。
Croneはレンタルサーバー上でプログラムを自動で実行する機能なので、NextCloud上で実行できる訳ではありません。
従ってこの機能を使用する為には、Xserver=レンタルサーバー上でクーロンの設定をする必要があるわけです。
Cronの設定においてもXserverでは初心者向けの設定画面が用意されています。
設定内容に関しては、私が設定したものと同じようにやっていただければOKです。
全く同じではありません。
PHPのバージョンなどはそれぞれのユーザーごとの環境で異なりますが、自分は常に最新版を使用しています。
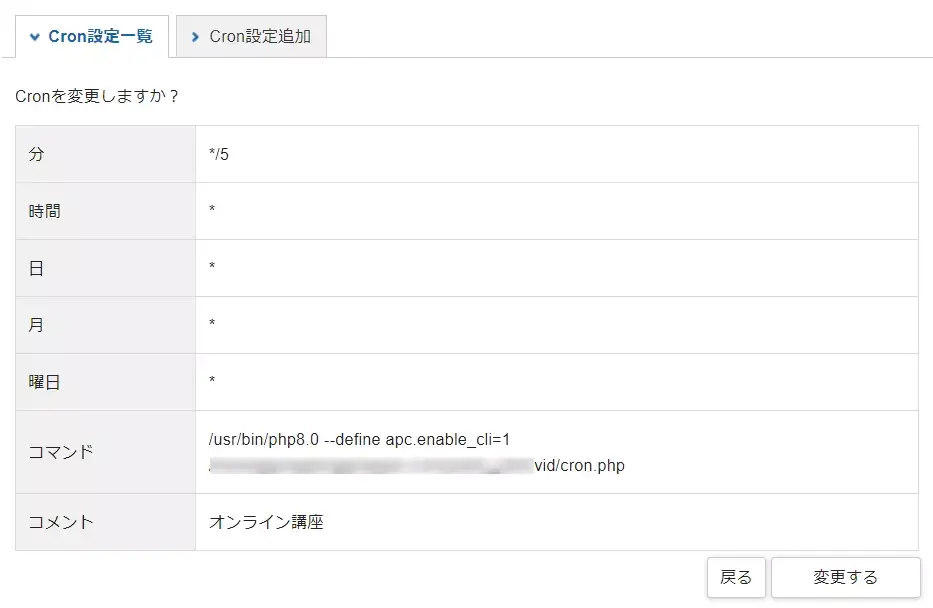
お使いのphpのバージョンはユーザーごとに異なりますので、xserverでphpのバージョンを調べて該当するバージョンに書き換えてください。
書き換える部分は/usr/bin/php×.×の×の部分になります。
アプリインストールと構築 Step5
NextCloudのインストールや初期設定が済んでしまえば、やる事はiPhoneのアプリのインストールと大差ありません。
NextCloudにはアプリインストール用の画面が用意されていますので、自分の用途に合ったアプリを探してインストールしましょう。
基本的にはデフォルトでインストールされたNextCloudアプリだけでも十分です。
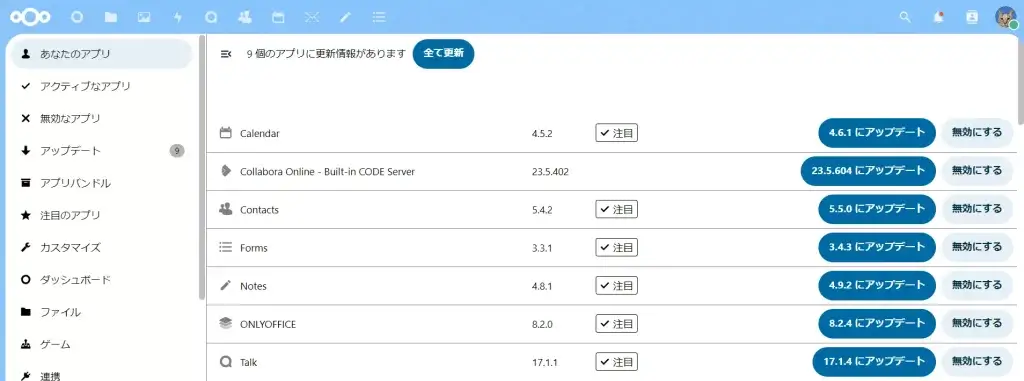
自宅サーバーにNextCloudをインストール・使い方を解説!
Nextcloudを自宅サーバーにインストールすることで、パーソナルなクラウド環境を持つことができます。
データのバックアップやファイル共有に便利であり、自宅のプライベート環境で自由に運用できます。
Nextcloudを自宅サーバーにインストールするためには、適切なサーバー機材とネットワーク設定が必要です。
次の機材が揃っているか確認しましょう。
- サーバー機器(Raspberry Pi、または他のLinuxサーバー)
- 十分なストレージ:最低でも32GB以上の空き容量
- ネットワークルーターの設定:ポートフォワーディングを有効化
自宅サーバーにUbuntuや他のLinux OSをインストールし、必要なパッケージを準備します。
NextcloudのインストールはUbuntuでの方法と同様に、Apache、PHP、MySQLの設定を行います。
完了後、外部からアクセスする場合は、ルーターのポートフォワーディング設定を行います。
NextCloudを自宅サーバにインストール!お勧めの環境は?
PHP
MySQL
Linux
Apache
NextCloudは何度も解説している通り、PHPで動作しているのでXamppを使えばウインドウズにも簡単にNextCloudが動く環境を構築することが出来ます。
ただでさえ楽なWindows環境へのサーバインストールなので、全て個別で勉強しながらインストールすると面白いでしょう。
- 自宅サーバーでNextcloudを構築!必要な機材と手順ガイド
- デスクトップアプリの設定方法と使い方【同期トラブル解決】
- 専用モバイルアプリのダウンロードとインストール方法
- クライアントが同期されない時の対処法【Windows・Mac対応】
- インストールエラー時の基本的な対処法は?
自宅サーバーでNextcloudを構築!必要な機材と手順ガイド
WindowsでXamppを使用してサーバ環境を構築するのはとても簡単ですが、GUIベースでの動作という事もあり、大量のアクセスがある場合には不安が残ります。
Xamppでの環境構築はあくまでテスト環境にとどめ、本格的に自宅サーバをインストールするならLinux系OSがお勧めです。
筆者の自宅にはCentOSをインストールしています。
Linux系のOSはとても軽いので、WindosXPしか動かせないような化石みたいなOSでも動作させることが出来ます。
不要なPCがあるなら、この際、Windowsは全て捨てて、Linux系OSをインストールしてしまいましょう!
コマンドラインでの操作の敷居が高いと感じる方は、GUIベースのLinux系OSもあります!CentOSにはGUIベースでの動作環境があるのでおすすめです。
No-IPやDiceと組み合わせれば、ドメインを無料で取得してIPアドレスと関連づけることも可能です。
デスクトップアプリの設定方法と使い方【同期トラブル解決】
Nextcloudのデスクトップアプリは、パソコン内のファイルを自動的にクラウドと同期させる便利なツールです。
これにより、ファイルの更新があればリアルタイムでクラウドに保存されるため、別のデバイスでも同じファイルに簡単にアクセスできます。
この記事では、Nextcloudデスクトップアプリのインストール方法から、基本的な設定方法、そしてよくある同期トラブルの解決策について解説します。
Nextcloudデスクトップアプリのインストール手順
まず、Nextcloudデスクトップアプリをインストールする手順を紹介します!このアプリはWindows、Mac、Linuxに対応しており、公式サイトから無料でダウンロードできます。
Nextcloud公式サイトにアクセス
公式サイト(https://nextcloud.com/install/#install-clients)にアクセスし、「デスクトップアプリ」セクションから対応するOSを選びます。
Windows、Mac、Linuxと、それぞれのOSに対応したインストーラーが提供されています。
インストーラーをダウンロードし実行
ダウンロードが完了したら、インストーラーを起動します。Windowsの場合、ダウンロードしたファイルをダブルクリックしてインストールウィザードを進めていきます。Macの場合は「Nextcloud.app」をアプリケーションフォルダにドラッグするだけで完了です。Linuxではコマンドラインからインストール可能です。
Nextcloudサーバーへの接続設定
インストール後、Nextcloudアプリを起動するとサーバー情報を入力する画面が表示されます。使用するNextcloudサーバーのURLを入力し、続けてユーザー名とパスワードを入力します。これにより、アカウントの認証が行われます。
同期フォルダの選択
デスクトップアプリでは、同期したいフォルダを自由に設定できます。すべてのファイルを同期する場合と、特定のフォルダだけを選択する場合とを選べるため、必要に応じてカスタマイズが可能です。
基本的な設定と便利な機能
Nextcloudのデスクトップアプリには、いくつかの便利な設定が用意されています!以下は特に知っておきたい機能です。
よくある同期トラブルとその解決策
Nextcloudのデスクトップアプリで頻繁に報告される問題の一つが、同期されない状態です。
このトラブルの原因はいくつか考えられますが、以下の解決策でほとんどの場合対応できます。
専用モバイルアプリのダウンロードとインストール方法
勿論、iPhoneやアンドロイドでもブラウザにURLを入力すればそのまま使えない事はありません。
しかし、基本的にPCで操作する事を前提に作られているので、やはりインターフェースが少々操作しにくい場合があります。
そういった場合に便利なのが、NextCloud公式に発表されているモバイル専用アプリです。
私はiPhoneを使用しているので、iPhoneのモバイルアプリのリンクを張り付けておきます。
クライアントが同期されない時の対処法【Windows・Mac対応】
Nextcloudのクライアントが「同期されない」問題は、多くのユーザーが直面する一般的なトラブルです。
この章では、WindowsおよびMac環境でNextcloudのクライアントが同期されない場合の解決策を詳しく紹介します。
Windowsでのトラブルシューティング
WindowsでNextcloudクライアントが同期されない場合、以下の手順で問題解決を試みましょう。
ファイアウォール設定の確認
Windowsのファイアウォールが原因で通信がブロックされていることがあります。「コントロールパネル」から「Windowsファイアウォール」を開き、Nextcloudアプリが通信許可されているか確認します。
インターネット接続の確認
Wi-Fiの接続状態やインターネット接続が安定しているかを確認しましょう。インターネット接続が不安定だと同期が正常に行えないことがあります。
アプリケーションの再インストール
再インストールにより設定のリセットが行われ、同期が再開する場合があります。
特に、Nextcloudクライアントが最新バージョンでない場合、最新バージョンを公式サイトからダウンロードし、再インストールすることが効果的です。
Macでのトラブルシューティング
Macでも同様に、いくつかの方法でNextcloudの同期エラーに対処できます。
システム環境設定の確認
「セキュリティとプライバシー」設定で、Nextcloudアプリがアクセス許可を得ているか確認します。特に新しいmacOSでは、アプリの許可が必要です。
アプリケーションの終了と再起動
Mac環境でも、Nextcloudアプリを一度終了し、再度起動することで同期エラーが解決する場合があります。
ログアウトと再ログイン
Nextcloudクライアントからログアウトし、再度サインインすることで接続の再確立が行われ、同期が再開されることがあります。
インストールエラー時の基本的な対処法は?
NextCloudには管理画面にエラーログの確認画面がありますので、視覚的にインストール時のエラーを確認する事が出来ます。
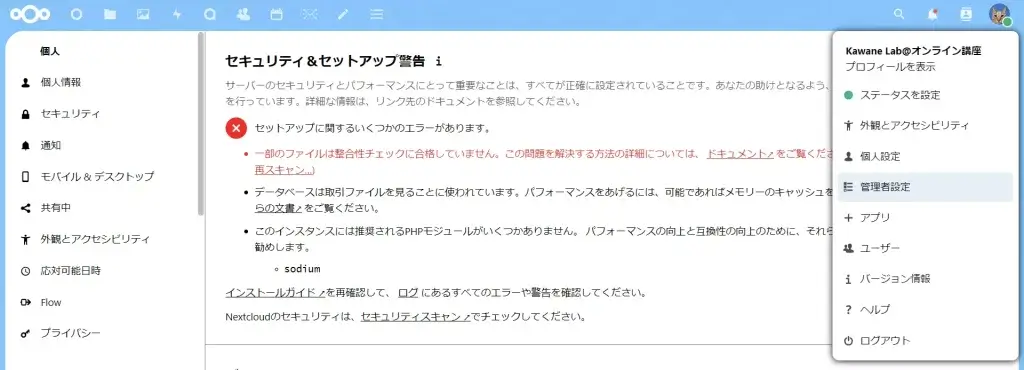
エラーログは全てが解決できるわけではありません。上記の画像の様にPHPモジュールがいくつかありませんと出る場合がありますが、これはXserverの契約プラン上仕方ない場合があります。
Xserverで直接PHPのモジュールをインストールするには、そもそもサーバの知識が無いと初心者には敷居が高すぎます。
上記で説明したように、私の契約プランは最も格安のスタンダートなプランなので、ルート権限(サーバにPHPモジュールをアップロードする権限)がありません。
勿論、もっと課金すれば良いのですが、そこまでしなくても基本的な機能は問題なく使えます。
Nextcloudインストール方法まとめ
Nextcloudは、ファイルの管理や共有を簡単にするために便利なクラウドストレージソフトウェアです。
特に、プライバシーやセキュリティを重要視するユーザーにとって、自宅サーバーやレンタルサーバー上にインストールして利用できる点が魅力です。
本記事では、Nextcloudをさまざまな環境にインストールし、効率的に活用するための方法をまとめます。
Nextcloudのインストール環境と手順
Nextcloudのインストールは、自宅サーバーを利用する場合や、Ubuntu、Windows、Macなど、さまざまなOSで可能です。
Ubuntuでのインストール手順は、初心者でも簡単にセットアップできるよう配慮されていますが、特にLinuxを利用するユーザーにとっては、コマンドラインでのインストールもサポートされています。
また、レンタルサーバーでもNextcloudを使うことができるため、クラウドの利便性を活かしつつ、プライバシーも確保できます。
特に、無料のレンタルサーバーや有料プランを利用する際には、サーバーの要件を確認し、Nextcloudが動作するかをチェックしましょう。
デスクトップアプリとクライアントの設定方法
Nextcloudのデスクトップアプリを使用すれば、ファイルをローカル環境と自動で同期することが可能です。
このアプリはWindowsやMacで動作し、簡単な設定でクラウドとローカルをリアルタイムで同期できます。
クライアントの設定もシンプルで、NextcloudサーバーのURLやアカウント情報を入力するだけで接続できます。
ただし、設定の際に「同期されない」といった問題が発生する場合もあり、インターネット接続の確認やアプリの再起動などが有効です。
よくあるトラブルと対処法
Nextcloudの利用において、「同期されない」などのトラブルが発生することがあります。
特にWindowsやMacの環境では、ファイアウォールの設定が原因で同期が阻害される場合があるため、セキュリティ設定を確認し、必要な許可を与えてください。
また、Nextcloudアプリやサーバーのバージョンが古い場合には、最新版へアップデートすることも推奨されます。
さらに、ストレージの空き容量不足が原因となるケースもあるため、定期的なディスク容量の確認も重要です。
Nextcloudは、自宅サーバーや各種OS上でプライベートなクラウド環境を構築するのに適しています。
デスクトップアプリとクライアントの適切な設定、トラブル時の対応を行うことで、クラウドサービスの利便性とセキュリティを両立できます。
NextCloudは、ワードプレスでブログを書けるレベル方であれば、ほんの少しの知識を学ぶだけで簡単に使用する事が出来ます。
ほんの少しの努力だけで、今まで有料だったオンラインミーティングツールが無料で使用できるので、使わない手はありません。
NextCloudインストールはファイルをダウンロードしてレンタルサーバーにアップロードするだけなので、とても簡単に環境を構築することが出来ます。
本来ならば、コマンドを叩かないとできない難しいクーロンやDBの設定も、Xserverの設定画面から簡単に行えます。
NextCloudには専用のインストールエラーログ画面がありますので、万が一の時も安全!アプリのアップロードもマウスでボタンをクリックするだけなので、難しいことは一つもありません。
便利で高機能なNextcloudですが、ITリテラシーの低い会社では、導入に関する敷居が少々高いのが難点です。
オープンソースなソフトウェアなので、自分で出来るなら全て無料でソフト自体の利用料金は発生しません。
当サイトでは、NextCloudのインストールのご相談等も有償にて受け付けておりますので、ぜひご相談ください。
アカウントを作るだけで利用できるZoomは便利ですが、ソフトウェアの機能上サーバーにかなりの負荷がかかります。
人数制限や速度制限・ミーティングの時間制限があるのは仕方ありませんが、これらの制限を解除しようとした場合、月額のコストが馬鹿になりません。
完全無料のソフトがあるのですから、少しの勉強と努力でNextcloudをインストールする方法も選択の一つとして良いでしょう。
月額の費用に悩んでいる事業主の皆さん、ぜひご検討・ご相談ください。
余談ですが、Xserverにはプラン内容によっては上記のような面倒な設定なしにボタン一発で全て自動でインストールできるプランもあるようです。ただ、最も安いプランよりは高いですが。。。
少しの努力だけで一番低価格なプランでもインストールできますので、皆さんも是非チャレンジしてみてください。
レンタルサーバー・自宅サーバーをいじるにしても、インターネット環境が整っていない事には話になりません。
川根本町でおすすめな格安の【やませみネット】について契約方法やおすすめポイントをまとめていますのでご覧ください。
参考
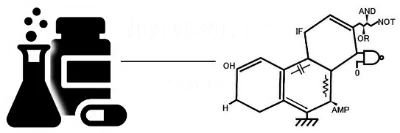
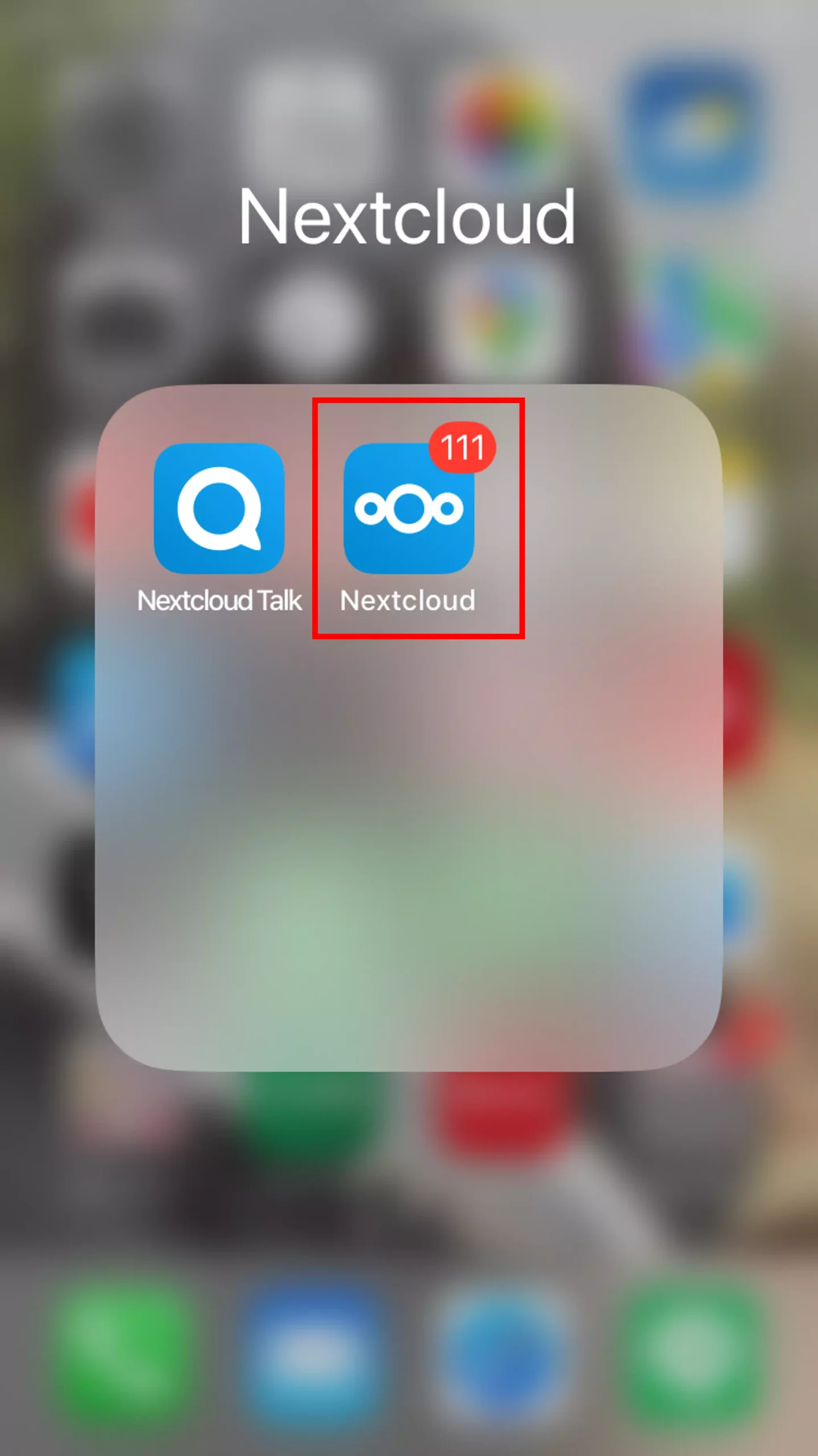


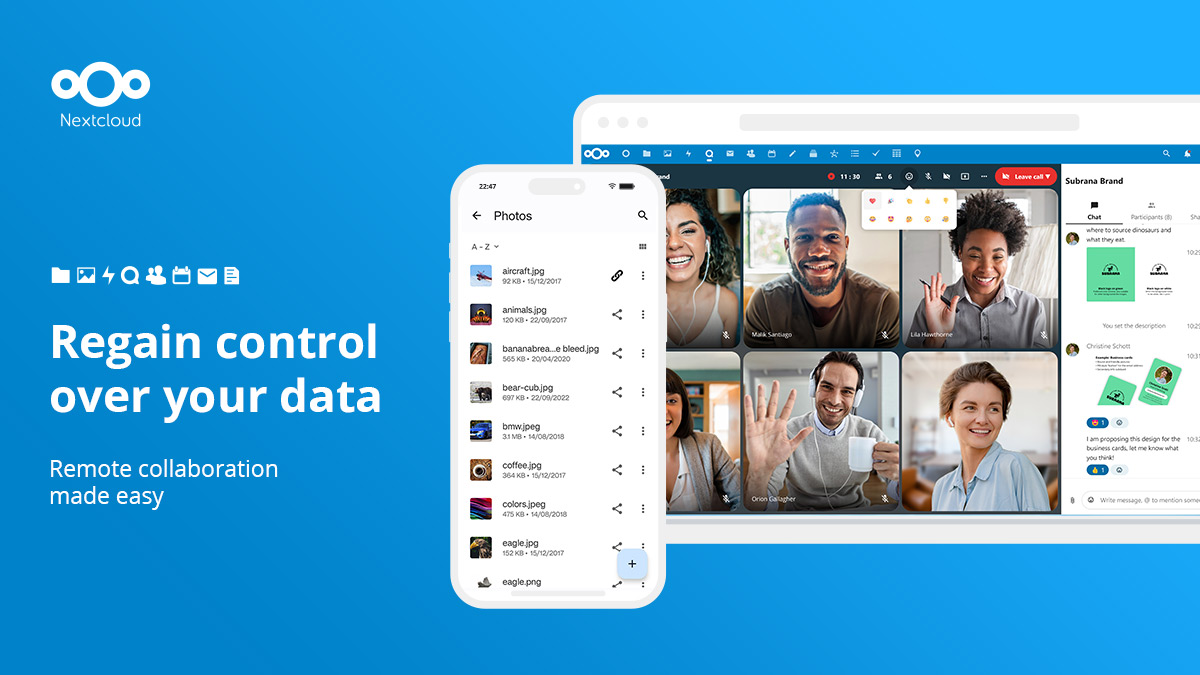





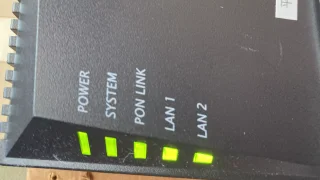

コメント