iPhoneをWEBカメラとして活用する方法を探しているあなたに朗報です!最近、Elgato Camera Hubを使うことで、手持ちのiPhoneを高品質なWEBカメラとして利用できるようになりました。
これにより、オンラインミーティングやストリーミング配信が一段とクオリティアップしますが、接続できない、映らないといったトラブルも少なくありません。
そこで、この記事では、Elgato Camera Hubの使い方から、接続時に発生する可能性のある問題の解決法まで、詳しく解説していきます。
Elgato HD60S+やElgato Game Capture HDといったキャプチャーボードとの連携も考慮しながら、最適な環境を整える方法をお伝えします。
まずは、必要なソフトのダウンロードから始めましょう!
「4k Capture Utility」や「Elgato Sound Capture」をインストールすることで、映像だけでなく音声のクオリティも向上させることが可能です。
もし接続できない場合や映らないといったトラブルが発生した際には、ドライバの更新や設定の見直しが重要で、具体的な手順を知ることで、スムーズに問題を解決できます。
本記事では、これらのポイントを押さえつつ、Elgato Camera Hubを最大限に活用するための情報を提供します。
これからのオンライン活動をより充実させるために、ぜひ参考にしてください。
スポンサーリンク
記事の要約とポイント
- Elgato Camera Hubの使い方とiPhoneをWEBカメラとして利用する方法を詳しく解説。接続手順や必要なソフトウェアのダウンロード方法を紹介し、特に「Elgato HD60S+」や「Elgato Game Capture HD」との組み合わせに注目。
- 接続できないや映らない問題が発生した場合の対処法を提示。「ドライバ」の確認や、「4k Capture Utility」の設定について詳しく説明します。
- 音声の質を向上させるために「Elgato Sound Capture」を利用する方法を紹介。音声設定や使い方についても具体的に解説します。
- キャプチャーボードを使った場合の利点や、iPhoneを利用したストリーミングのメリットについて触れ、視聴者に最適な設定を提案します。
Windows版|ElgatoCameraHubでiPhoneをWEBカメラにする方法
Webカメラがついて居ないWindows10以降のデスクトップPCに、使わなくなったiPhoneのスマホのカメラをカメラのデバイスとして認識する事が可能です!
Zoom等のオンライン会議を初め、様々なソフト上でiPhoneのカメラをWebカメラとして使用する事が出来ます。
Windows10以降のユーザーで、使用していないiPhoneを持っているユーザーは非常に多いと思います。
今回は、EpocCamというiPhone用ソフトと、Elgato Camera Hubという映したカメラを調整するソフトを使って無料でiPhoneをWebカメラにする方法を解説します。
まずここでは、iPhoneをWindows10以降のOSでWebカメラとして使えるようになるメリットについて解説します。
当然ですが、使わないiPhoneカメラを使用するので、他のWebカメラを購入する時の手間や導入コストが無くなります。
Webカメラは固定フォーカスのものとオートフォーカスのものが存在しますが、iPhoneのカメラは一般的なWebカメラよりフォーカス機能もかなり高性能です。
また、iPhoneをWebカメラ化しようとして出てくるソフトとして、AnyMirrorを初め様々なソフトがありますが、このどれもが大抵は有料で、10分か長くても1h程度しか使う事が出来ません。
時間制限を解除するには、ソフトを購入すれば良いだけの話なのですが、折角使わないiPhoneを使ってWebカメラの導入コストを抑えようとしているのに、これでは本末転倒です。
今回の記事では、EpocCamとElgato Camera Hubというソフトを使い、完全に無料で時間制限なしにiPhoneをWebカメラ化する方法について解説します。

冒頭でもお伝えしましたが、このソフトを使うとiPhoneのカメラを他のWebカメラと同様に、カメラデバイスとして認識できるようになる所がポイントです。
カメラのデバイスとして認識させることで、他のソフトの様に、単にソフト上でミラーリングを行うだけではなく、様々なソフトで動作させる事が出来るようになります。
Line・Skypeにしろ、Zoomにしろソフト上でカメラのデバイスとして認識させることが出来て、初めてカメラをデバイスの一つとして選択できるようになるからです。
Web会議やオンラインミーティング、ポイ活をするならウェブカメラが無いと話になりません!そこで、サンワダイレクトで発売している自動追尾カメラを紹介します。
サンワダイレクトの商品は、安価でありながらウェブ会議向けの機能が多く搭載されており、フルHDで映像をクリアにやり取りすることが出来ます。
得に、対面でのオンラインミーティングが必要なポイ活では、画質が重視されることもあり、こういった高画質のカメラを一台持っているとよいでしょう。
iPhoneをWebカメラ化するソフトは沢山あるがそのどれもが時間制限ありの有料!でも今回の方法を学べば時間制限なしで全て無料で使える!
iPhoneをWindows10以降のパソコンで使うには、iPhoneカメラをカメラのデバイスとして認識させるソフトが鍵!
EpocCam + Elgato Camera Hubの二つのソフトを使えば完全無料でiPhoneのカメラをWebカメラ化する事が可能。
iPhoneをWEBカメラにする方法
Elgato Camera Hub
接続できない
使い方
ダウンロード
映らない
iPhoneをElgato Camera HubでWEBカメラにする方法を解説します。必要なソフトのダウンロードや接続手順を紹介。接続できない、映らない問題を解決し、快適なオンライン活動を実現します。
- Windows・Mac対応無料アプリのダウンロードとインストール手順
- ウェブカメラ化・接続できない・映らない場合の対処法
- Elgato Camera Hubを使用したiPhoneの画質設定
- 有線「HDMI」・bluetoothも対応可能?
- iPhoneをWEBカメラとして使用できるかZoomでテストを行う
Windows・Mac対応無料アプリのダウンロードとインストール手順
続いては、具体的にiPhoneとWindows10以降のPCに、必要なソフトのインストールを行っていきます。
使用するソフトは2つです。
iPhoneをWebカメラ化するのに必要なEpocCamをiPhoneにインストールして、Windows10以降のPCにCameraHUBという画質を調整できるソフトを入れます。
WindowsPCにElgato Camera Hubをインストール
では、まずWindows10以降のPCに、接続したiPhoneをWebカメラとして認識させ、画質などの微調整が出来るようにElgato Camera Hubをインストールします。
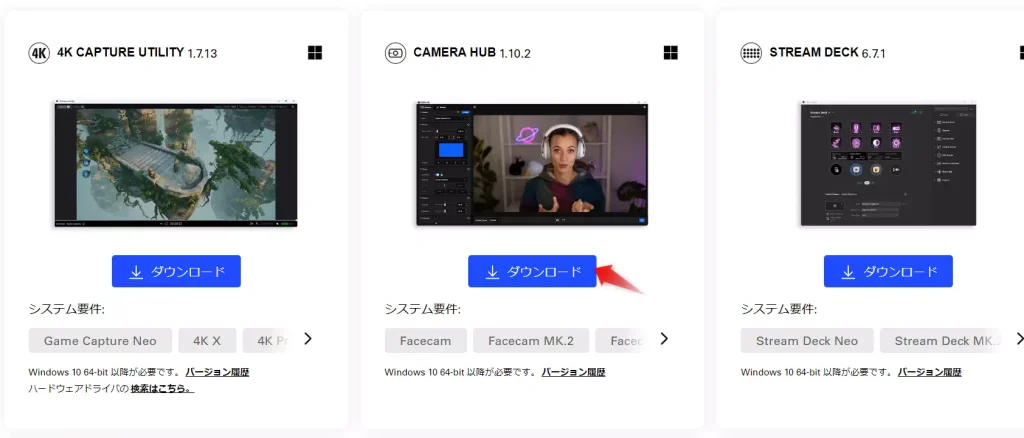
公式サイトにアクセスすると、真ん中に『Camera Hub1.10.2』というダウンロードリンクがありますので、以下のmsiファイルをダウンロードします。
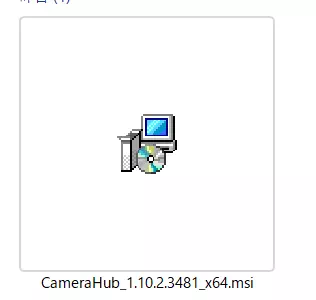
CameraHub_1.10.2.3481_x64.msi
というファイルがダウンロードされるので、インストールします。
途中、Eメールアドレスでサインアップするか、そのままダウンロードするかどうかを聞かれますので、そのままダウンロードします。
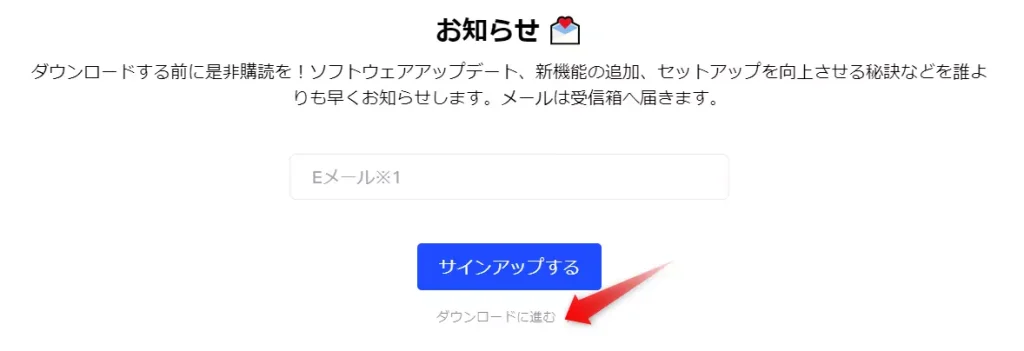
インストールは特に何の設定や変更も行わず、『次へ』で進めて行けばインストールは終了です!
インストールが終わると、ソフトが立ち上がりますが直ぐには使わないのと、まだiPhone側にソフトがインストールされておらず、連帯出来ないので一旦ソフトを終了します。
これでWindows側での設定は終了です!お疲れさまでした。
続いて、iPhone側にEpocCamをインストールしてWebカメラ化の設定へ進みます。
iPhoneにEpocCamをインストールする方法 AppStoreからインストール
アップルストアの公式アプリからEpocCamをインストールする事も勿論可能ですが、下記のリンクをクリックして頂いても問題なくiPhoneにEpocCamをインストールする事が出来ます。
EpocCamでアップルストアを検索すると、インストール出来るソフトが有料・無料含めていくつかヒットします。
今回は、白抜きの背景の無料のEpcoCamをインストールします。
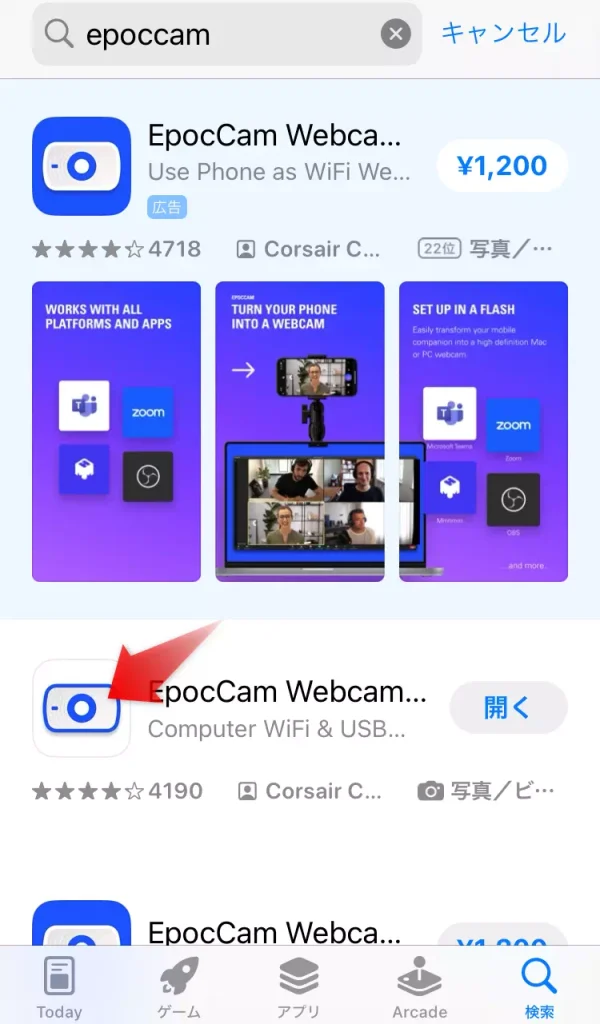
無料のEpocCamをインストールします!無料版でも十分なので、今回は有料版は必要ないです。
インストールは『開始』ボタンから始まりますが、基本的には設定の変更なく全て『次へ』や『許可』を選択します。
アプリからのカメラへのアクセス権限や、ネットワーク接続の許可を行わないと、自動でWiFiネットワークに接続する事が出来なくなるので、基本的には全て許可するで問題ありません。
ウェブカメラ化・接続できない・映らない場合の対処法
iPhoneをWebカメラ化するには、パソコンとUSBケーブルを繋ぐか、WiFiを利用して無線で接続するかを選ぶ事が出来ます。
遠くに離れているなら無線でも可能ですが、無線はどうしても優先に比べてタイムラグや通信の遅延が発生しやすいので、出来れば有線での接続をおすすめします。
環境に合せて色々と試してみると良いかもしれません。
私は、無線と有線両方ともiPhone6とiPhoneSEで実験してみましたが、有線(WiFi)でも特にタイムラグや不便を感じる事はありませんでした。
無線だとWiFiの電波障害も勿論ですが、古いiPhone6はバッテリーの持ちが悪かったので、私の場合、iPhone6をWebカメラ化するなら、どうしても有線USB接続になってしまいます。
Elgato Camera Hubを使用したiPhoneの画質設定
Elgato Camera Hubを利用してiPhoneをWEBカメラとして活用する際、画質設定は非常に重要です。
高品質な映像を配信するためには、適切な設定が必要です。
ここでは、具体的な設定方法や注意点を解説します。
必要なソフトのダウンロード
まず、Elgato Camera Hubを使用するためには、必要なソフトをダウンロードすることが重要です。公式サイトから「4k Capture Utility」や「Elgato Game Capture HD」をダウンロードします。これらのソフトは、iPhoneとPCを連携させ、映像を高画質でキャプチャするために不可欠です。これらのソフトをインストールする際は、最新バージョンを選ぶようにしましょう。古いバージョンのソフトでは、接続できない、映らないといったトラブルが発生することがあります。
iPhoneの接続方法
次に、iPhoneをPCに接続する手順を見ていきましょう。USBケーブルを使用してiPhoneをPCに接続します。接続後、Elgato Camera Hubを立ち上げます。この際、iPhoneの画面に「信頼するデバイス」とのメッセージが表示されるので、信頼を選択してください。この手順を踏まえないと、接続できない問題が発生することがあります。また、Elgato HD60S+などのキャプチャーボードを使用している場合は、ボードとの接続も確認しましょう。
画質設定の調整
接続が完了したら、次は画質設定を行います。Elgato Camera Hubの設定メニューにアクセスし、映像設定を選択します。ここでは、解像度やフレームレートを調整できます。推奨される解像度は1080p(1920×1080)、フレームレートは30fpsまたは60fpsです。特に、60fpsに設定することで、滑らかな映像を実現できます。ただし、PCの性能によっては、60fpsが維持できない場合もあるため、性能を確認しながら設定を行うことが大切です。
音声設定の確認
高画質な映像に加えて、音声の質も重要です。Elgato Sound Captureを使用することで、音声も高品質にキャプチャできます。音声設定では、マイクの入力レベルを調整し、必要に応じてエコーキャンセリングやノイズリダクション機能を活用します。これにより、視聴者にとって聞きやすい環境を整えることができます。
テストとトラブルシューティング
設定が完了したら、必ずテストを行いましょう。配信ソフトやビデオ通話ソフトを使用して、実際に映像と音声が正常に出力されるか確認します。もし、映らない、または音声が途切れるといった問題が発生した場合は、まずドライバの更新を確認してください。古いドライバは、接続問題の原因となることがあります。また、接続ケーブルが正しく接続されているかもチェックしましょう。
Elgato Camera Hubを使用したiPhoneの画質設定は、オンライン活動をより充実させるための重要なステップです。
正しい設定を行うことで、視聴者に高品質な映像と音声を提供することが可能になります。
これからの配信やオンラインミーティングで、iPhoneの性能を最大限に引き出すために、ぜひこのガイドを参考にしてください。
高画質な映像を手に入れることで、あなたのコンテンツは一層魅力的になるでしょう。
有線「HDMI」・bluetoothも対応可能?
Elgato Camera Hubは、さまざまな接続オプションを提供しており、特に有線とBluetoothの両方に対応しています。
まず、有線接続についてですが、HDMIを介してカメラを直接接続することが可能です。
この方法は、特に高品質な映像を求める場合に優れています。
例えば、Elgato Camera Hubを使用することで、iPhoneをwebカメラにする際にも、安定した映像を提供できます。
WindowsやMacの両方で利用できるため、幅広いユーザーに対応しています。
次に、Bluetooth接続についてですが、Elgato Camera HubはBluetooth接続もサポートしています。
これにより、ワイヤレスでの接続が可能になり、特に移動が多いユーザーにとって便利です。
Zoomなどのオンライン会議アプリケーションを使用する際に、ケーブルの煩わしさから解放されるため、快適な環境での利用が実現します。
さらに、Elgato Camera Hubは多くのアプリと互換性があります。
これにより、ユーザーは自分のニーズに合わせて最適なアプリを選択し、カメラとして使うことができます。
また、無料で利用できるアプリも多いため、初期投資を抑えながらカメラ機能を活用することが可能です。
このように、Elgato Camera Hubは有線・Bluetoothの両方に対応しており、さまざまな環境での利用が可能です。
特に、iPhoneをwebカメラにする際には、非常に便利な選択肢となるでしょう。
iPhoneをWEBカメラとして使用できるかZoomでテストを行う
iPhoneとWindowsに無事にソフトがインストールできると、既にiPhoneをWebカメラとして利用できる環境が構築されています。
まずは、EpocCamを立ち上げた状態で、無線でも有線でも良いのでiPhoneを接続します。
そうすると、自動で接続が行われ、画面上に『コンピュータと接続中』と表示されます。
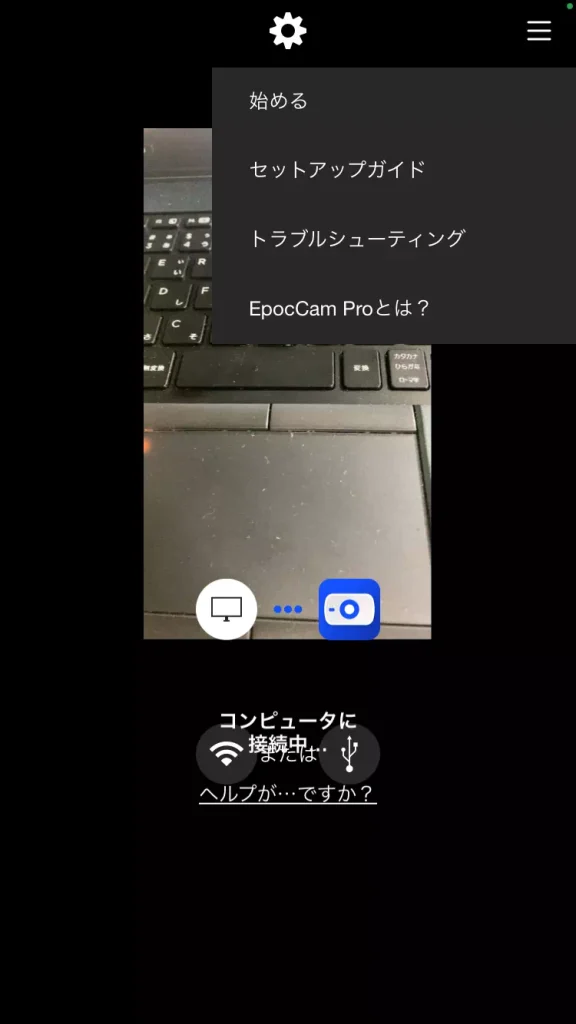
続いて、WindowsPC側のCameraHubを立ち上げると、見事!iPhoneカメラの映像がPC上に映し出されている事が確認出来ます。
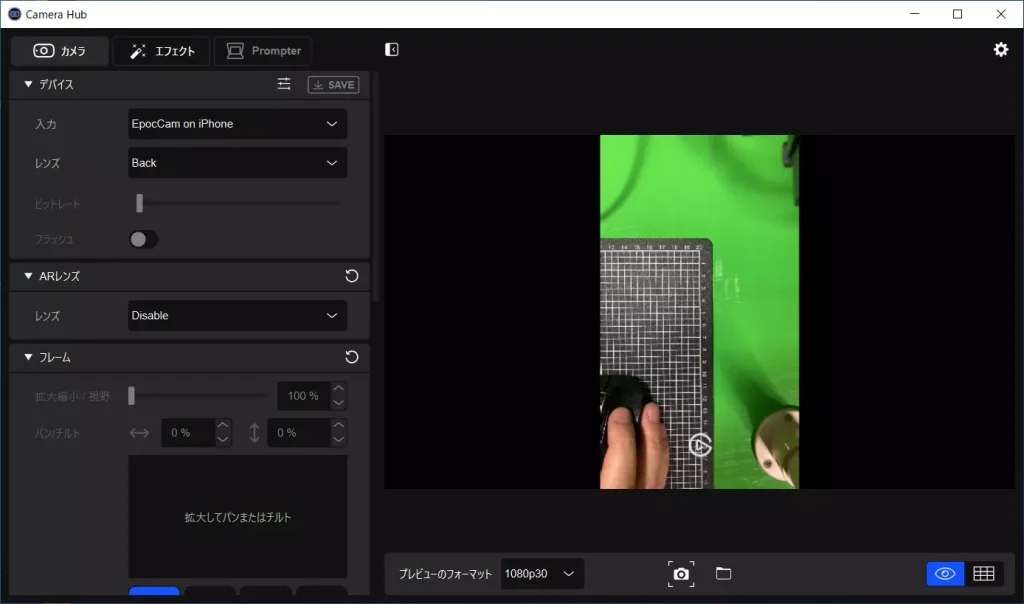
これで全ての設定は完了です!お疲れ様です。
iPhoneのカメラを上記の様にWebカメラ化する事に成功しましたが、このソフトの便利な点は、iPhoneのカメラをカメラのデバイスとして認識してくれます。
その為、Windowsにインストールされている様々なソフトで使用する事が出来ます。
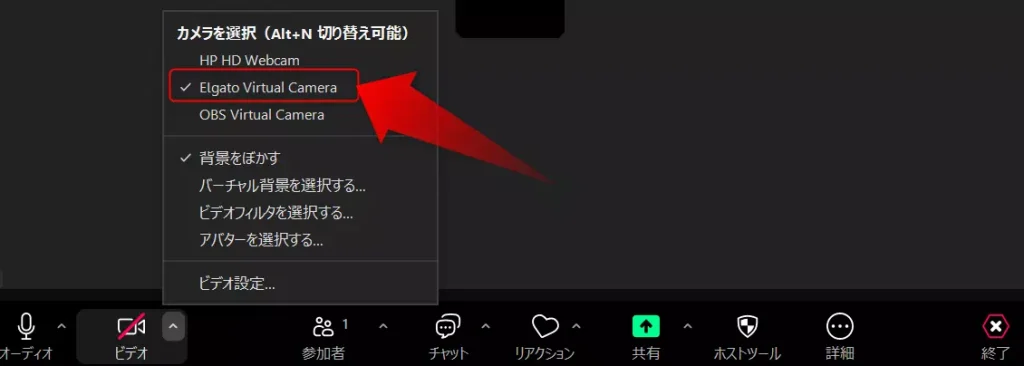
iPhone自体がカメラのデバイスとしてOSに認識されているので、Zoomのビデオの選択リストを見ると、仮想カメラとしてElgato Virtual Cameraが認識されている事が分ります。
つまり、LINEやSkypeを初め、他のソフトでもiPhoneをWEBカメラとして利用できる準備が整ったわけです。
私の場合は元々インカメもありますし、USB接続のちゃんとしたカメラも持っています。
しかし、固定カメラでピントの調整が難しいのと、USB外付けカメラは一台しかないので、他の人が使っていると使えないので、導入する事にしました。
このソフトでは出来ませんが、他のソフトを使うとiPhoneの画面を簡単にミラーリングする事も可能なので、iPhoneのソフトのHOW TO動画を作る事も可能です。
ポイ活などで、iPhoneを操作しながら録画すると言った用途もかなり需要があるので、iPhoneは使わなくなったからと言ってもカメラは十分に利用し甲斐があります。
Windows対応!ElgatoCameraHubを活用したiPhoneキャプチャーボード設定ガイド
Elgato Camera Hubは、ストリーミングや録画において非常に便利なツールです。
このソフトを使用することで、キャプチャーボードとの連携がスムーズになり、より高品質な映像を簡単に取得できます。
まず、Elgato Camera Hubをダウンロードしてインストールする必要があります。
公式サイトから最新バージョンを取得することが重要です。
Elgato HD60S+を使用している場合、このソフトは非常に役立ちます!インストール後、設定を行うことで、カメラの映像をリアルタイムでプレビューすることが可能になります。
次に、接続設定を行います。
Elgato Camera Hubを起動し、使用したいカメラを選択します。
接続できない場合は、USBケーブルやHDMIケーブルが正しく接続されているか確認してください。
また、ドライバが最新のものであるかも確認することが大切で、Elgato hd60sのドライバが古いと、映らないというトラブルが発生しやすくなります。
設定が完了したら、4k Capture Utilityを使用して、録画やストリーミングを開始できます。
このツールを使うことで、映像の解像度やフレームレートを調整できるため、自分のニーズに合わせた設定が可能です。
ゲームプレイを録画する際には、Elgato Game Capture HDとの併用が効果的です。
さらに、Elgato Sound Captureを使用することで、音声も同時にキャプチャすることができます。
この機能を活用することで、視聴者にとってより魅力的なコンテンツを提供できるでしょう。
全体的に、Elgato Camera Hubはキャプチャーボードの設定や使用方法を簡素化し、ストリーミング体験を向上させるための強力なツールです。
キャプチャーボード設定ガイド
Elgato Game Capture HD
Elgato HD60S+
ソフト
ドライバ
キャプチャボード
Elgato Camera Hubを活用したキャプチャーボードの設定方法を詳しく解説。Elgato Game Capture HDやElgato HD60S+の使い方、ドライバのインストール手順を紹介し、快適な配信環境を構築します。
- Elgato HD60S+との接続手順とElgato hd60s ドライバの詳細
- Elgato Game Capture HDを使ったElgato Sound Captureの活用法
- 4k Capture Utilityを用いた高解像度収録とElgatoの選び方
- Windows+ElgatoCameraHubでiPhoneをWebカメラとして使う方法まとめ
Elgato HD60S+との接続手順とElgato hd60s ドライバの詳細
Elgato HD60S+は、ゲームプレイを高画質でキャプチャするための優れたキャプチャーボードで、ここではこのデバイスを使用する際の接続手順について詳しく説明します。
まず、Elgato HD60S+をPCに接続します。
この際、USB 3.0ポートを使用することが推奨されるため、USB 2.0ポートでは、データ転送速度が不足し、映像がカクつく原因となることがあります。
接続が完了したら、HDMIケーブルを使用してゲーム機とElgato HD60S+を接続し、これにより、ゲーム機の映像がキャプチャーボードを通じてPCに送信されます。
次に、Elgato hd60sのドライバをインストールする必要があります。
公式サイトから最新のドライバをダウンロードし、インストールを行います。
ドライバが正しくインストールされていないと、キャプチャーボードが認識されず、映らないという問題が発生することがあります。
ドライバのインストールが完了したら、Elgato Game Capture HDソフトを起動します。
このソフトを使うことで、キャプチャーボードからの映像をリアルタイムで確認できます。
設定メニューから映像の解像度やフレームレートを調整し、自分のプレイスタイルに最適な環境を構築することができます。
また、Elgato Sound Captureを利用することで、ゲームの音声を同時にキャプチャすることも可能です。
視聴者にとってより没入感のある体験を提供でき、配信を行う際には、映像と音声の同期が重要ですので、事前にテストを行っておくことが推奨されます。
最後に、すべての設定が完了したら、録画やストリーミングを開始することができます。
Elgato HD60S+を使用することで、高品質な映像を簡単にキャプチャできるため、コンテンツ制作がよりスムーズに行えるでしょう。
Elgato Game Capture HDを使ったElgato Sound Captureの活用法
Elgato Game Capture HDは、ゲームプレイを高品質で録画するために設計されたキャプチャーボードです。
このデバイスを使うことで、視聴者に魅力的なコンテンツを提供できますが、さらに効果的に活用するためにはElgato Sound Captureとの組み合わせが重要です。
Elgato Sound Captureをダウンロードしてインストールします。
このソフトは、ゲームの音声やマイクの音声を同時にキャプチャする機能を提供します。
これにより、ゲームプレイの臨場感を視聴者に伝えることができ、設定が完了したら、Elgato Game Capture HDを起動し、録画を開始します。
実況プレイや解説を行う場合は、音声のクオリティが重要で、Elgato Sound Captureを利用することで、音声をクリアに録音できます。
次に、接続設定について説明します。
Elgato Game Capture HDとElgato HD60S+を接続する際、HDMIケーブルを使用します。
ゲーム機からキャプチャーボードに接続し、その後PCに接続しますが、接続できないというトラブルを避けるために、ケーブルが正しく接続されているか確認してください。
USB 3.0ポートを使用することが推奨されます!USB 2.0ではデータ転送速度が不足し、映らないという問題が発生する場合があります。
Elgato Sound Captureを使う際は、オーディオ設定が重要です。
ソフト内で音声の入力元を選択し、マイクやゲーム音声を適切に設定します。
これにより、視聴者にとって聞き取りやすい音声が提供でき、また実況中に音声が途切れることは避けたいので、事前にテストを行うことがおすすめです。
Elgato Camera Hubを活用することで、カメラ映像を同時にキャプチャすることも可能です。
これにより、視聴者はあなたのリアクションを見ながらゲームプレイを楽しむことができ、映像と音声の両方を高品質に保つことで、視聴者の満足度を向上させることができます。
最後に、録画したコンテンツを編集する際には、Elgato Game Capture HDのソフトを使用することで、簡単に編集作業が行えます。
録画した映像をカットしたり、音声を調整したりすることができるため、完成度の高いコンテンツを制作することが可能です。
これらのツールを活用することで、より魅力的な動画を作成し、視聴者を惹きつけることができるでしょう。
4k Capture Utilityを用いた高解像度収録とElgatoの選び方
4k Capture Utilityは、Elgato製のキャプチャーボードを使用する際に非常に重要なソフトウェアです。
このツールを使用することで、高解像度での録画が可能になり、ゲームプレイや映像制作のクオリティを大幅に向上させることができます。
4k Capture Utilityをダウンロードしてインストールします。
これにより、Elgato HD60S+や他のElgato製キャプチャーボードと連携し、4K解像度での録画が実現します。
最新のゲーム機やPCゲームをプレイする際には、高解像度での収録が求められる為、設定では、解像度を2160pに設定し、フレームレートも60fpsに調整することが推奨されます。
次に、接続方法について説明します。
まず、Elgato HD60S+をゲーム機に接続し、HDMIケーブルを使用してPCにも接続します。
この時、接続できないというトラブルを避けるために、すべてのケーブルが正しく接続されているかを確認してください。
USB 3.0ポートを使用することが重要で、USB 2.0の場合、映像が映らないという問題が発生する可能性があります。
また、4k Capture Utilityを使用する際には、ドライバが最新のものであることを確認する必要があります。
古いドライバでは、ソフトウェアが正常に動作しないことがあるため、定期的にチェックして更新することが大切です。
Elgato hd60sのドライバは、最新の状態を保つことで、録画の品質を向上させることができます。
4k Capture Utilityの使い方として、録画した映像を簡単に編集できる機能があります。
録画した映像をカットしたり、エフェクトを追加したりすることができるため、視聴者にとって魅力的なコンテンツを制作することができます。
このソフトを使うことで、ゲームプレイのハイライトを強調し、視聴者の興味を引くことが可能です。
Elgato製品を選ぶ際には、使用目的に応じたキャプチャーボードを選ぶことが重要です。
例えば、ストリーミングを主に行うのであれば、Elgato HD60S+が適している一方で、高解像度の映像を重視する場合は、4K対応のキャプチャーボードを選ぶことが推奨されます。
これにより、視聴者に高品質な映像を提供し、より多くのファンを獲得することにつながるでしょう。
Windows+ElgatoCameraHubでiPhoneをWebカメラとして使う方法まとめ
使わなくなったiPhoneをWEBカメラ化して、Zoom等のミーティングソフトで使用する方法を解説しました。
iPhoneSEのカメラを、Windows10のパソコンでWEBカメラとして使用する具体例をまとめます。
今回の記事のメリットは、何と言っても時間制限なしで全て無料で使用できる事です!他の多くのソフトは、時間制限があるので長時間のミーティングには使用する事が出来ません。
今回紹介したCameraHUBとEpocCamを使用する事で、iPhoneをWEBカメラとして何時間でも無料のオンラインミーティングを楽しめる点です。
iPhoneという高性能デバイスを利用する事で、普通の市販品のWEBカメラではできないネットワークを自動で認識して、無線でWEBカメラを利用する事が出来るようになる事も大きなメリットです。
他にも、他のソフトとは異なる特徴的なポイントがあります。
単にインストールしたソフトと、iPhone間で映像のやり取りを行うソフトが一般的な中で、今回紹介しているCameraHUBを使用すると、iPhoneのカメラ自体をデバイスとして認識する事が出来ます。
その為、ソフトを選ばずに、様々なソフトでiPhoneのカメラをWEBカメラとして利用できる点です。
単にPC上にカメラを映すだけでも便利ではありますが、どうせなら様々なソフト上でカメラとして認識出来た方が便利なので、この仮想カメラという機能が重宝します。
ソフトのインストールはとても簡単で、まずは公式サイトでWindowsPC用のElgato Camera Hubをインストールします。
冒頭でも解説した通り、ソフトのダウンロードはEメールでサインアップしなくても行う事が出来ますので、そのままmsi形式のソフトウェアをダウンロードしてインストールしましょう。
ソフトのインストールは、特に変更する箇所は無く、次へで進めて行けば問題なくインストールが行われ、デスクトップにカメラのアイコンが作成されます。
続いて、iPhoneへのEpocCamのインストールですが、紹介したリンクからもAppストアーからもダウンロードする事が出来ます。
Appストアーからダウンロードする場合は、無料で白抜きのアイコンのEpocCamをダウンロードします。
ダウンロードしてインストールするには、『開始』をクリックすると開始され、途中でネットワークの接続許可や、カメラへの接続許可が求められますが、全てOKで問題ありません。
インストールが終わると、無事に接続できるネットワークを認識して、画面にカメラの映像が映し出されます。
iPhoneのソフトを起動した状態で、WindowsPCにインストールされたCameraHubを起動すると、自動で通信が行われ、映像がPC画面に表示されます。
前述した通り、WindowsPCに仮想カメラデバイスとしてiPhoneが認識されているので、カメラを利用するPCソフトであれば、何でもiPhoneをWebカメラとして使用する事が出来ます。
無料で利用出来て、カメラも新しく買う必要が無いのでめちゃくちゃ便利なソフトじゃないですか?
当サイトでは、他にも無線防犯カメラについて書いた記事もありますので、カメラを防犯カメラとして使用したい場合は、どんな機種や設定がお勧めなのかを解説しています。
Elgato Camera Hubを使用してiPhoneをWEBカメラとして活用する方法について、この記事では重要なポイントをまとめました。
iPhoneのカメラ性能を最大限に引き出し、オンラインミーティングや配信のクオリティを向上させるための具体的な手順を以下に示します。
Elgato Camera Hubを利用するためには、必要なソフトのダウンロードが不可欠です。
公式サイトから「4k Capture Utility」や「Elgato Game Capture HD」をダウンロードし、インストールします。
これにより、iPhoneをキャプチャデバイスとして認識させることができます。
さらに、音声をクリアにするために「Elgato Sound Capture」も併せて使用することをお勧めします。
次に、接続の手順について説明します。iPhoneをUSBケーブルでPCに接続し、Elgato Camera Hubを立ち上げます。
この際、iPhoneの設定で「信頼」を選択する必要があります。
接続できない場合や映らないといったトラブルが発生することもありますが、その際はまずドライバの確認を行いましょう。
ドライバが最新のものでない場合、正常に動作しないことがあります。
また、Elgato HD60S+といったキャプチャーボードを使用すると、さらに高品質な映像を配信することが可能です。
これらの機器を統合することで、プロフェッショナルな配信環境を構築できます。
特にストリーミングを行う際には、映像と音声のバランスを整えることが重要ですので、Elgato Sound Captureを活用し、音質にもこだわりましょう。
もし接続できない、または映らないといった状況が発生した場合は、一度ソフトの設定を見直すことが大切です。
各ソフトの設定で入力デバイスをiPhoneに変更することを忘れないようにしましょう!この設定が正しく行われていないと、映像が表示されない原因となります。
最後に、Elgato Camera Hubの使い方をマスターすることで、あなたの配信やオンライン活動がより充実したものになることを期待しています。
これからの時代、WEBカメラとしてのiPhoneの活用はますます重要になってきますので、ぜひこの機会に挑戦してみてください。
高品質な映像と音声で、オンラインのコミュニケーションを一層楽しむことができるでしょう。
以上が、Elgato Camera Hubを使ってiPhoneをWEBカメラとして活用するためのまとめです。
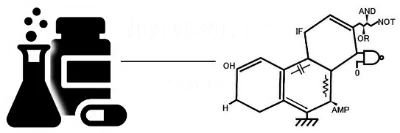


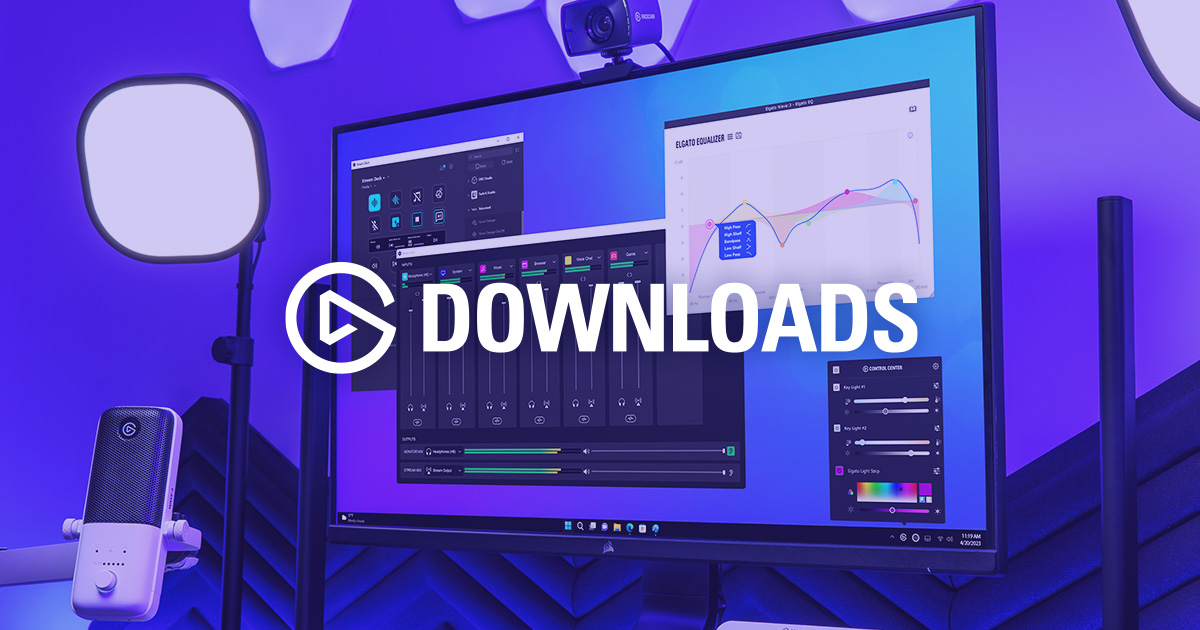




コメント