初心者の方でも簡単に実践できる「バッチファイル」の作り方を徹底解説します!バッチファイルは、Windows10の便利なツールであり、日常のタスクを自動化するための強力な手段です。
煩雑な作業を簡単に実行できるようにするために、バッチファイルを使うことで、時間を大幅に節約できます。
この記事では、バッチファイルの基本的な作り方から、実際に使える「コマンド一覧」、さらには作成例まで幅広く紹介し、あなたの作業効率を劇的に向上させることができるでしょう。
バッチファイルを使うことで、できることは多岐にわたり、特定のフォルダを一括作成したり、ファイルを自動で整理したりすることが可能です。
特に、初心者の方にとっては、バッチファイルはプログラミングの入門としても最適な「言語」と言えます。
簡単なコマンドを覚えるだけで、自分のオリジナルのスクリプトを「作成」する楽しさを体験できるのです。
また、この記事では実際の使用シーンを想定した「フォルダ作成」の例も含めて、具体的な手順を解説します。
これにより、読者の皆さんがすぐにでもバッチファイルを活用できるようになり初心者でも躊躇せずに挑戦できる内容となっているので、ぜひ最後までお読みください。
バッチファイルを使って、あなたの作業をスマートに自動化し、効率的な作業環境を手に入れましょう。
スポンサーリンク
記事の要約とポイント
- 本記事では、バッチファイルの作り方を初心者向けに解説します。Windows10で簡単に使えるこのツールを活用し、基本的なコマンドを理解することが重要です。
- 実用的なコマンド一覧を紹介!さまざまなコマンドを使って、どのような作業ができるかを具体的に示します。これにより、読者は自分のニーズに合わせた「作成」方法を見つけやすくなります。
- フォルダ作成やファイル整理など、実際の使用シーンを想定した作成例を紹介。読者は、具体的な手順を把握しやすく、すぐに実践できる内容になっています。
- 効率化のメリットを実感: バッチファイルを使うことで、日常の作業を自動化し、時間を節約する「できること」を強調。これにより、読者は自身の作業効率を向上させる方法を見つけることができます。
バッチファイルの作り方|初心者向け入門ガイド
バッチファイルとは、複数のコマンドを一つのファイルにまとめて実行することができる、Windowsの便利なツールです。
初心者にとっては、シンプルな作り方で自動化を図ることができるため、非常に有用です。
まず、バッチファイルを作成するためには、テキストエディタを開き、Windowsに標準で搭載されている「メモ帳」を使うと良いでしょう。
次に、新しいファイルを作成し、拡張子を「.bat」として保存しますが例として、「sample.bat」という名前で保存します。
バッチファイルの基本的な作り方は、実行したいコマンドを1行ずつ記述することで、フォルダ作成を行いたい場合、以下のように記述します。
mkdir 新しいフォルダ
この行は、「新しいフォルダ」という名前のフォルダを作成するコマンドです。
複数のコマンドを順番に記述することで、一度の実行で複数の操作を行うことができます。
バッチファイルの作成は非常に簡単で、誰でもすぐに始められます。
次に、バッチファイルを実行する方法についてですが、作成したファイルをダブルクリックするだけで実行できます。
また、コマンドプロンプトを開き、作成したバッチファイルがあるフォルダに移動してから実行することも可能です。
このように、バッチファイルは手軽に使えるため、特にWindows10を使用している方にはおすすめのツールです。
さらに、バッチファイルの作成例として、特定のファイルを移動させるコマンドや、プログラムを起動するコマンドなどもあります。
例えば、次のように記述すれば、特定のフォルダにファイルを移動させることができます。
move C:\source\example.txt C:\destination\
このように、バッチファイルの作り方を学ぶことで、日常的なタスクを効率化することができるでしょう。
初心者でも簡単に理解できる内容ですので、ぜひ挑戦してみてください。

バッチファイルブラウザ操作基本コマンド7選
アプリ起動コマンド
指定コマンド
新しいタブ
閉じる
シークレットモード
Edge
スクリプト起動
バッチファイルでブラウザを操作する基本コマンド7選について解説します。
以降で解説しているコマンドを使いこなせると、ブラウザ操作がラクに行えます。
- バッチファイルでできることとは?
- 7選!ブラウザ操作できるバッチファイルのコマンド一覧とその使い方
- Windows10でバッチファイルを作成するための準備
- バッチファイルでブラウザを操作してシークレットモードで起動する
バッチファイルでできることとは?
バッチファイルでできることは多岐にわたります。
特に、日常的な業務の効率化や自動化を図るために非常に役立つので、バッチファイルを使用して実現できる具体的な例をいくつか挙げてみましょう。
まず、最も基本的な操作として「フォルダ作成」があります。
前述の通り、mkdirコマンドを使用することで、簡単に新しいフォルダを作成することができます。
これを定期的に行う必要がある場合、バッチファイルに記述しておけば、ワンクリックで作業が完了します。
次に、「ファイルのバックアップ」もバッチファイルで実行できます。
例えば、特定のフォルダ内のすべてのファイルを別のフォルダにコピーするコマンドを記述することで、毎日のバックアップ作業を自動化できます。
xcopy C:\重要なフォルダ\* C:\バックアップ\ /s /e
このコマンドは、指定したフォルダ内のすべてのファイルをバックアップフォルダにコピーします。
/sオプションはサブフォルダも含めることを意味し、/eオプションは空のフォルダもコピーすることを指します。
さらに、バッチファイルを使用すると、特定のプログラムを自動で起動することも可能です。
例えば、業務で使用するアプリケーションを一括で立ち上げるバッチファイルを作成することで、作業開始時の手間を省くことができます。
start "" "C:\Program Files\アプリケーション名\app.exe"
このように、バッチファイルを活用することで、様々な作業を効率的に行うことができるのです。
コマンド一覧や作成例を参考にすることで、自分の業務に合わせたバッチファイルを作成することができます。
バッチファイルは、Windows10においては非常に強力なツールですので、これを使いこなすことで、作業効率を大幅に向上させることができるでしょう。
自分に必要なコマンドを覚え、カスタマイズしていくことで、さらに便利に利用できるようになります。
7選!ブラウザ操作できるバッチファイルのコマンド一覧とその使い方
Windowsのバッチファイルでブラウザを操作するための基本的な方法には、特定のURLを開く、ブラウザのウィンドウを閉じるといった簡単な操作が含まれます。
バッチファイルでブラウザを操作するには、start コマンドを使用してURLを開くのが一般的です。
ここでは、Windowsのバッチファイルでブラウザ操作を行うための基本コマンド7選と、その説明をリストします。
start コマンド
start コマンドは、ブラウザやアプリケーションを起動したり、特定のウェブページを開いたりするために使用されます。
デフォルトのブラウザで特定のURLを開くことができます。
start https://www.example.comこのコマンドは、デフォルトのブラウザで https://www.example.com を開きます。
特定のブラウザを指定して起動
start コマンドを使って、特定のブラウザを指定してウェブページを開くことも可能です。
ブラウザがシステムのPATHに登録されている場合、そのブラウザを明示的に指定できます。
start chrome https://www.example.comこのコマンドは、Google Chromeで https://www.example.com を開きます。
start firefox https://www.example.comこのコマンドは、Firefoxで https://www.example.com を開きます。
ブラウザに新しいタブでページを開く (Chromeの場合)
Chromeブラウザを使用して新しいタブでページを開きたい場合、--new-tab オプションを使用します。
start chrome --new-tab https://www.example.comこのコマンドは、Chromeで新しいタブを開き、指定したURLを表示します。
ブラウザを閉じる
バッチファイルでブラウザを閉じるためには、taskkill コマンドを使用してプロセスを終了させることができます。
taskkill /IM chrome.exe /Fこのコマンドは、Chromeブラウザを強制的に終了させます。
taskkill /IM firefox.exe /Fこのコマンドは、Firefoxブラウザを強制的に終了させます。
特定のブラウザにオプションをつけて起動 (Chromeの場合)
Chromeには、様々なコマンドラインオプションを付けることができます。
例えば、特定のプロファイルで起動したり、ウィンドウを最大化した状態で起動することが可能です。
start chrome --profile-directory="Profile 1" --start-maximized https://www.example.comこのコマンドは、Chromeの「Profile 1」でウィンドウを最大化した状態で https://www.example.com を開きます。
Edgeでサイトを開く
Microsoft Edgeも start コマンドで起動できます。
start msedge https://www.example.comこのコマンドは、Edgeで https://www.example.com を開きます。
スクリプトで遅延を挿入する (待機)
ブラウザを開いてすぐに次の処理を実行せず、少し待機する場合には timeout コマンドを使って指定した秒数だけ待機できます。
timeout /t 5このコマンドは、5秒間待機します。
これらのコマンドを組み合わせることで、ブラウザ操作を含むバッチファイルを作成することができます。
Windows10でバッチファイルを作成するための準備

Windows10でバッチファイルを作成することは、シンプルでありながら非常に強力な自動化ツールを手に入れることを意味します。
バッチファイルは、特定のコマンドを順番に実行することができるテキストファイルで、日常のタスクを効率化するのに役立ちます。
ここでは、バッチファイルの作り方を理解するために必要な準備について詳しく解説します。
まず最初に、バッチファイルを作成するために必要なものは、Windows10がインストールされたパソコンと基本的なテキストエディタです。
Windowsには「メモ帳」が標準でインストールされているため、特別なソフトウェアを用意する必要はありません。
メモ帳を使用して、バッチファイルを簡単に作成することができます。
次に、バッチファイルの拡張子について知っておく必要があり、バッチファイルは「.bat」という拡張子を持つファイルです。
これを理解しておくことで、正しくファイルを保存し、実行できるようになります。
例えば、作成したファイルを「my_script.bat」と名付けることで、Windowsはこのファイルをバッチファイルとして認識します。
バッチファイルを作成する際の基本的なコマンドを把握しておくことも重要で、以下にいくつかの基本的なコマンド一覧を示します。
echo: 画面にテキストを表示するmkdir: フォルダを作成するcd: ディレクトリを変更するdel: ファイルを削除するcopy: ファイルをコピーする
これらのコマンドを組み合わせることで、さまざまな作成例を実現することができ、複数のフォルダを一度に作成する場合、次のようなコードを使うことができます。
batmkdir フォルダ1
mkdir フォルダ2
mkdir フォルダ3
このコードをバッチファイルに記述して実行すれば、一度の操作で複数のフォルダを作成することができます。
次に、バッチファイルを作成する際の注意点についても触れておきます。
コマンドの書き方に誤りがあると、ファイルが正しく実行されない場合があります。
特に、コマンドのスペルや文法には十分に気を付ける必要があり、コマンドの実行結果を確認するために、pauseコマンドを最後に追加することも推奨されます。
これにより、コマンドの実行後に画面が閉じることなく、結果を確認することができます。
batpause
これを加えることで、操作の結果をしっかりと確認することができ、エラーの原因を特定しやすくなります。
さらに、バッチファイルの作成にあたっては、実行するコマンドの順序も考慮する必要があります。
たとえば、フォルダを作成した後にそのフォルダにファイルを移動させる場合、まずはフォルダを作成するコマンドを先に記述し、その後にファイル移動のコマンドを書くようにします。
このように、論理的な順序でコマンドを配置することが、バッチファイルの成功の鍵となります。
最後に、バッチファイルは非常に多用途なツールであり、適切な準備を行うことで、さまざまなタスクを自動化できます。
特に、Windows10の環境でバッチファイルを活用することで、業務の効率化や日常的な作業の簡略化を図ることができるでしょう。
これらの準備を整えたら、ぜひ自分自身のバッチファイルを作成してみてください!効率的な作業環境を手に入れる第一歩となるでしょう。
バッチファイルでブラウザを操作してシークレットモードで起動する
バッチファイルでブラウザ操作をすれば、ブログの記事タイトル順位検索がクリックするだけでシークレットモードで起動出来るようになる。
バッチファイルを作れば、指定した複数URLを同時に開いたり閉じたりする事が出来る。
IDやパスワードをバッチファイルで自動入力してブラウザを開くことも出来る。
バッチファイルでブラウザを操作すると、ブログの記事タイトルの順位検索をある程度自動化出来ますし、ブラウザを閉じる事もIDやパスワードでWEBサイトに自動ログインさせることも可能です。
アフィリエイトやアドセンスを行って収益化する場合、自サイトの記事タイトル順位や、キーワードでどれくらいの順位なのかは『ランクトラッカー』『GRC』を使用するのが一般的です。
しかし、これらのツールは課金制で月額費用かかります。
サイトで数百記事あるなら、上記の検索順位ツールを導入するのが効率的ですが、10数記事程度でいきなり課金するのも不安なものです。
そこで、今回はバッチ処理を利用して、自サイトの記事タイトルや狙ったキーワードで検索順位がどれくらいか自動化して調べる方法について解説します。
今回は、バッチファイルで複数URLを開いたり、ChromeやedgeなどのURLによってブラウザを指定した起動の方法。
他にも、実行したブラウザをシークレッドモードで起動する、ブロガーに便利なバッチファイルの使い方をご紹介します。
バッチファイルが使えるようになると、ブロガーにどんなメリットがあるのか?まずは簡単にご説明します。
バッチファイルは、本来GUIで視覚的に出来るフォルダの操作やファイルの操作、その他、OSの操作に関わる操作を、プログラムで自動化する事が出来る機能です。
例えば、大量のファイルに連番を付けようとした場合を考えてみます。
この場合、100個あるファイルに一々、CTR+H+Rで名前の変更をしていきますか?それとも、右クリックしてファイル名の変更を100個分やりますか?
そんなことをしていたら、いくら時間があっても足りませんよね?そういった作業を、プログラムで自動化してくれるのがバッチファイルです。
このバッチファイルは、ファイルやフォルダの操作だけではなく、アプリケーションの起動モードなども変更する事が出来ます。
今回の記事では、クロームの起動モードを変更して、正しい順位を出すためのシークレットモードで起動します。
シークレットモードで自動起動したブラウザに、渡したキーワードで勝手に検索をしてくれ、後は順位を目視で確認するだけです。
一部、アナログな操作になりますが、これだけでも大分順位確認の手間を省くことが出来ます。
ブログをアフィリエイトやアドセンスで収益を上げたいと考えている場合、冒頭でも解説した通り、検索順位は非常に重要で、如何に狙ったキーワードで上位表示する事が出来るかにかかっています。
本来ならば、GRCやランクトラッカーを使用して順位確認するところですが、今回は初学者向けに簡易的に順位を確認できる方法について解説しています。
ブロガーにとって、自分が書いた記事の順位はとても気になる事の一つです。
しかし、GRCやランクトラッカーを導入するまでもない記事数の場合、バッチファイルで処理を自動化すると、検索順位の確認が楽になります。
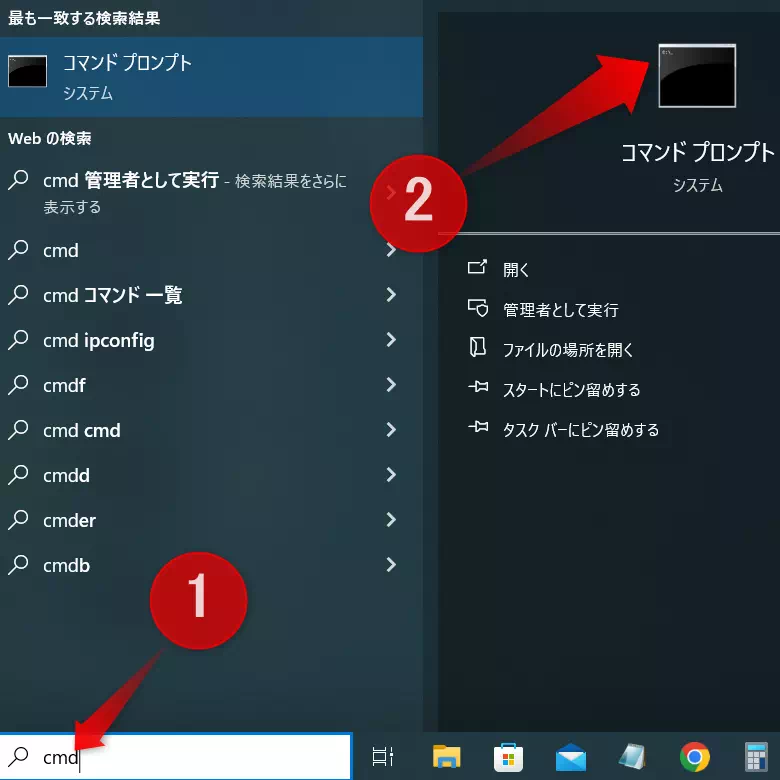
今回は、バッチファイルでブラウザを操作する基本に焦点を当てて書きます。
バッチファイルは、ウインドウズの検索窓にcmdと入れると出てくるコマンドプロンプトの事です。
内容は、テキストファイルで書かれたウインドウズを操作するための簡易的なプログラムです。

リード文の説明のおさらいになりますが、通常、ウインドウズを操作する時は、マウスを使用してフォルダをクリックして…のようにGUI操作します。
しかし、このフォルダやファイルが何千何万とあったりした場合、全て手作業で操作するのは効率的とは言えません。
そこで、バッチファイルの出番となるわけです。
バッチファイルの操作に関しては、以下のようなコマンドプロンプトのリファレンスを持っていると、操作がはかどります。
ブラウザ操作も例外ではありません。
ブログの記事タイトルをそのままシークレットモードの検索窓に入力して検索するといった行為も、ブラウザを起動してシークレットモードを立ち上げて…。
つづいて、サイトにアクセスして記事タイトルをコピーペーストして、ようやく検索結果が見る事ができます。
この操作をある程度自動化して、クリックするだけでシークレットモードが立ち上がって、記事タイトル検索を勝手にしてくれたら便利だとおもいませんか?
検索結果をシークレットモードで表示して、自分のサイトの検索順位を表示するのは、IPアドレスから割り出された情報・クッキー・セッションに依存しない正確な検索結果を把握するためです。
勿論、ウインドウズの設定で、Chromeとシークレットモードを関連付ければ起動の度にシークレットモードで操作できるようになります。
しかし、毎回情報がクリアされるシークレットモードで立ち上がるのも不便です。
バッチファイル内で検索したい文言や、起動したいブラウザやブラウザのモードを指定して立ち上がるようにすれば、このバッチファイルを実行した時だけ指定した条件で立ち上がるようになります。
コマンドに関する詳細はマイクロソフトの公式ページをご覧ください。
本記事では、バッチファイルでできる数ある操作を、ブラウザ操作に絞ってブロガーに便利な検索順位確認について解説しています。
バッチファイルで複数URLを開くにはどうする?
バッチファイルを操作すれば、複数URLを同時に開く事が出来ます。
@echo off
rem chromeのファイルパス(環境により異なるので必ず確認)
set chrome="C:\hogehoge\chrome.exe"
rem シークレットモードで開くには--incognitoオプション
set option="--incognito"
rem 開きたいURL
set url_1="https://www.google.com/search?q=ここに検索したい記事タイトルを書く"
rem chromeで複数のURLをシークレットモードで開く
start "" %chrome% %option% %url_1% %url_2%バッチファイルは必ずANSIで保存して、拡張子を.batか.cmdとして保存します。
次に、バッチファイルに書かれた各部分の説明をしていきます。
@echo off コマンドを実行したら、プロンプトを表示しない。(一瞬真っ黒な画面が出るが直ぐに消える)
rem コメント行です。プログラムのメモ的な事に使います。
SET [変数名=[文字列]] は環境変数の設定を行います。個人の環境によってインストール場所は異なりますので、必ず確認してください。
set option=”–incognito” クロームをシークレットモードで起動するための環境変数をセット
set url_1= 開きたいURLを格納する変数です。
start “” %chrome% %option% %url_1% %url_2% 実行
あとは出来たものをクリックすれば、シークレットモードでブラウザが立ち上がり、検索結果を見る事が出来ます。
バッチファイルをクリックするだけで、シークレットモードが立ち上がり、GETパラメーターに渡した値で検索をしてくれるので、ちょっとした順位の確認に便利です。
GETパラメーターはURLの後についた、プログラムに渡す変数や引数の事で、例えばワードプレスの管理画面でいうと。
wp-admin/post.php?post=9877&action=edit
postとactionが変数名で=の後に続いた数字が、プログラムに渡す値です。
この例では、二つの変数が使われていますが、アンパサンドで区切って、いくつものパラメータをPHPに引き渡す事が出来ます。
作成したバッチファイルを、エクセルにタイトルごとにまとめておきましょう。
バッチファイルにリンクさせておけば、エクセルのリンクをクリックするだけで、自動でグーグルの検索結果をシークレットモードで表示してくれます。
自分の書いた記事タイトルで検索して、1位に表示されていないのであれば、その記事はリライトの対象という事になります。
この方法はあくまで簡易的な方法ですので、記事数が1万件とかになると現実的ではありません。
その場合は、PHPやpythonを使ってURLスクレイピング等の手法が必要になります。
PHPを本格的に学んで、上記のような処理を自動化できれば、ランクトラッカーやGRCを使うよりも低コストで順位を確認することが出来ます。
今からオンラインスクールでプログラミングを学ぶなら、どんな言語がおすすめなのか?ワードプレスで必須のPHPを初め、その他の言語についても言及した記事がこちらになりますので、あわせてご覧ください。
Chromeやedgeの操作方法や起動方法は何が違うの?
バッチファイルではありませんが、Chromの拡張機能を自分で勉強すると、検索結果に対して様々なスクレイピングのような操作が出来るので非常に便利です。
Chrome拡張機能を作ると言っても、なかなか初心者には難しいと思うので、以下の書籍を参考にすると、サンプルスクリプトも記述されており、コピーペーストでも簡単に作ることが出来ます。
単純に、以下の様にedgeやファイヤーフォックスの実行ファイルに変更すれば良いだけです。
rem chromeのファイルパス(環境により異なるので必ず確認)
set chrome="C:\hogehoge\chrome.exe"ブラウザをインストールした時に、実行ファイルがとこかに保存されているはずなので、そのパスをそのままコピペすればよいだけです。
そうすれば、この記事タイトルはクロームで、firefoxで、edgeで、といった具合に変更する事が出来ます。
使っているブラウザは人に寄りますし、本来、ブロガーやアフィリエイターは、ブラウザで分けて検索を考える事はありませんが、こういったことも出来るよという一例です。
バッチファイルでブラウザを自動で閉じる事もできる
様々なブラウザで実行してしまった場合は、一々マウスを使ってとじるのも面倒くさいです。
バッチファイルはコマンドラインでのウインドウズの操作が出来るとご説明した通り、閉じる操作を書けばボタン一発で全てのブラウザを閉じる事も可能です。
taskkill /im chrome.exeたったの一行です。
この一行をメモ帳に記入して.batもしくは.cmdとして保存するだけで、後はクリックすれば指定したブラウザを自動で全て閉じてくれます。
※この場合はutf-8の保存でOKです。
記事タイトル検索でバッチをクリックするだけでシークレットモード起動
バッチファイルの具体的な作り方の流れを解説します。
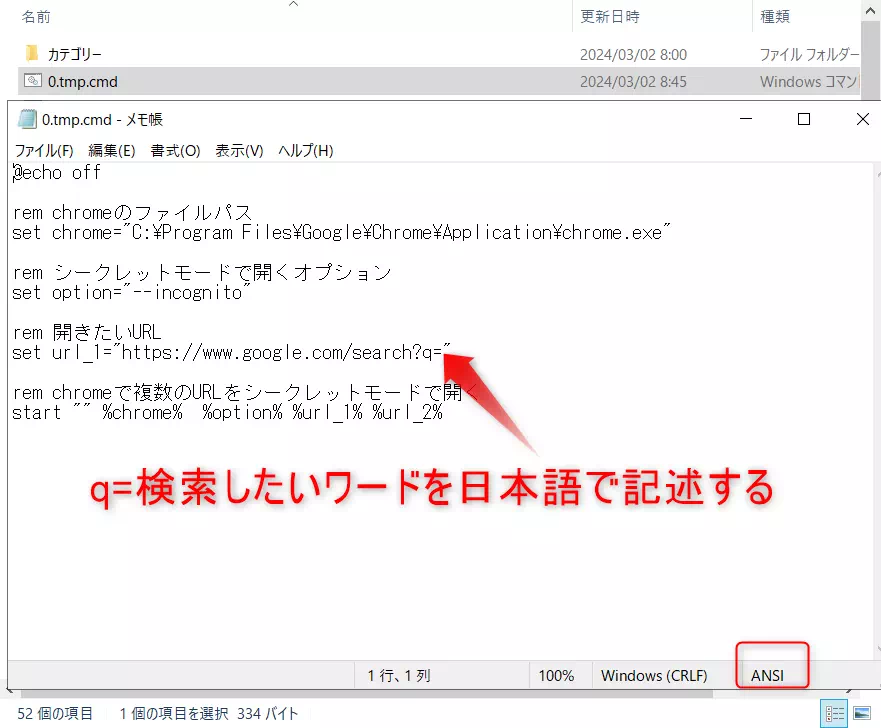
内容は理解していなくてもかまいませんので、とりあえずコードをそのままコピーして、開いたメモ帳に張り付けます。
ただし、それぞれChromeやFirefoxの実行ファイルの保存場所は異なりますので、正確なファイルパスを確認して変更してください。
貼り付けたら?q=の後ろに検索したい文言を記入して保存します。
先ほども解説した通り、これはURLのGETパラメーターで、q=の後に渡す検索キーワードを指定します。
保存する時は、必ず文字コードをANSIにして保存しないと、文字化けして正しい検索結果が表示されない場合があります。
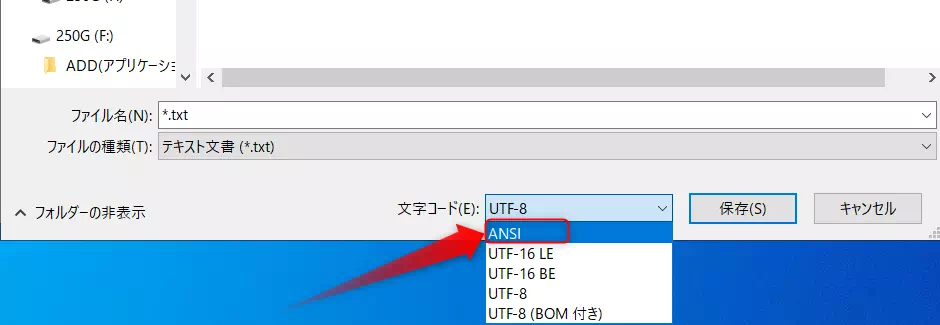
ファイル→名前を付けて保存の時に、文字コードを選ぶ部分がありますので、文字コードをANSIに変更して保存する必要があります。
また、ファイル名は日本語でもなんでも良いですが、拡張子は.txtのままだとタダの文章として保存されてしまいますので、.batか.cmdに拡張子を変更して保存してください。
拡張子の名前は、batでもcmdでもどちらでも構いませんが、先頭に.を付けてください。
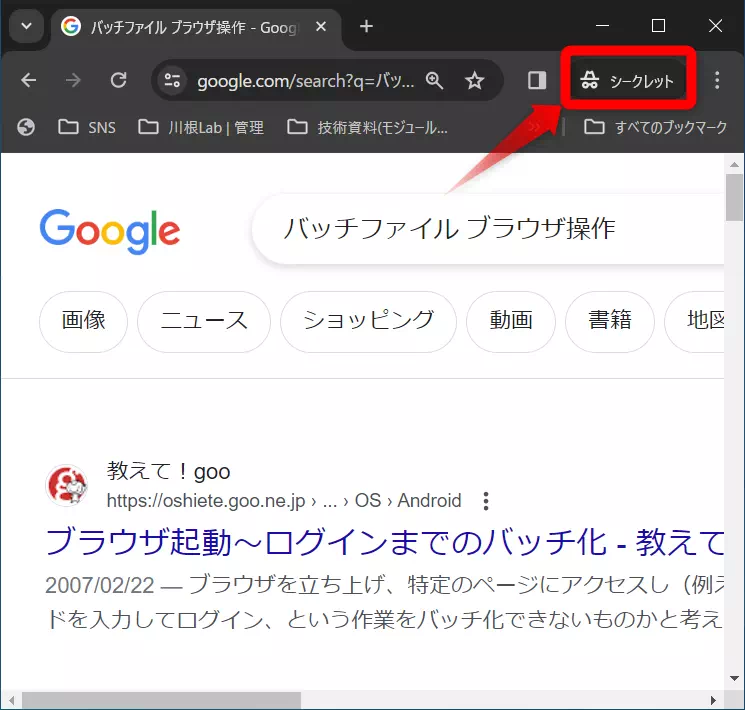
当サイトでは、他にもワードプレスやブログで使えそうな小ネタを記事にしています。
川根ラボではワードプレスを使ってブログを書くときにツイッターと連帯してブログを自動投稿するプラグインの記事が人気です。
興味のある方は是非ご覧ください。
バッチファイルの作り方|フォルダ作成例から応用まで
バッチファイルは、Windows10において非常に便利な自動化ツールで、フォルダ作成を通じてその基本的な作り方を学ぶことができます。
ここでは、バッチファイルの作り方を具体的なフォルダ作成の例を交えながら説明します。
まず、バッチファイルを作成するためには、テキストエディタを使用して新しいファイルを作成し、拡張子を「.bat」とします。
例えば、「create_folders.bat」という名前で保存すると、このファイルが実際にバッチファイルとして機能します。
次に、フォルダ作成のための基本的なコマンドを理解しましょう。
mkdirコマンドを使用すると、新しいフォルダを作成することができ、以下は、フォルダを作成するための簡単な例です。
batmkdir フォルダ1
mkdir フォルダ2
mkdir フォルダ3
このように記述することで、実行時に「フォルダ1」、「フォルダ2」、「フォルダ3」の3つのフォルダが作成されます。
実際にフォルダを作成する際には、目的に応じてフォルダ名を変更することができます。
さらに、フォルダ作成の応用として、サブフォルダを一度に作成することも可能で、以下のように、複数の階層を持つフォルダを一度に作成することができます。
batmkdir 親フォルダ\子フォルダ1
mkdir 親フォルダ\子フォルダ2
この場合、「親フォルダ」という中に「子フォルダ1」と「子フォルダ2」が作成されます。
これにより、ディレクトリ構造を整理することができます。
また、バッチファイルでは、条件分岐やループを使ってさらに複雑な処理を行うことも可能で、たとえば、特定の条件に基づいてフォルダを作成する場合、以下のように記述します。
batif not exist フォルダ1 (
mkdir フォルダ1
)
このコードは、「フォルダ1」が存在しない場合にのみ新たに作成するという条件を設定しています。
既存のフォルダを上書きすることなく、無駄なエラーを防ぐことができ、バッチファイルを用いることで、日常の作業を大幅に効率化することができます。
毎日特定のフォルダを作成する必要がある場合、このバッチファイルをスケジュールタスクに登録しておくことで、自動的にフォルダを作成することが可能です。
このように、バッチファイルの作り方を学ぶことで、フォルダ作成の基本から応用まで幅広く対応できるようになります。
特に、コマンド一覧を参考にしながら、さまざまな作成例を試してみることをお勧めします。
バッチファイルの作り方と応用
バッチファイル
作り方
フォルダ作成
作成例
windows10
バッチファイルの作り方を学び、フォルダ作成の具体例を通じて応用方法を解説します。コマンド一覧を活用し、効率的な作成が可能です。初心者でも簡単に実践できる内容です。
- バッチファイル作成に役立つツールと言語の選び方
- フォルダ作成を自動化!具体的なバッチファイル例
- バッチファイルを活用した効率的な作業の進め方
- 初心者でも即実践!ブロガー必見のバッチファイルの作り方完全ガイドまとめ
バッチファイル作成に役立つツールと言語の選び方
バッチファイルの作成においては、適切なツールと言語を選ぶことが成功の鍵となります!ここでは、バッチファイルを効果的に作成するために役立つツールや言語について詳しく解説します。
冒頭で解説した通り、バッチファイルを作成するための最も基本的なツールは、Windowsに標準で搭載されている「メモ帳」です。
シンプルで使いやすく、特別な設定も不要であるため、初心者でもすぐに利用できます。
メモ帳を使用して、コマンドを入力し、拡張子を「.bat」として保存するだけで、バッチファイルが完成します。
メモ帳が嫌な方は、サクラエディタでも構いません。
さらに、より高度な機能を求める場合は、エディタの選択肢も検討する価値があります。
たとえば、「Notepad++」や「Visual Studio Code」は、シンタックスハイライト機能があり、コマンドの見やすさが向上します。
また、これらのエディタにはプラグインが豊富にあり、カスタマイズ性も高いため、より効率的にバッチファイルを作成することができます。
次に、言語の選び方についてですが、バッチファイルは主にWindowsに特化したコマンド言語です。
したがって、Windows環境での操作に特化したコマンドを使用することが重要で、バッチファイルの基本的なコマンド一覧を把握しておくことで、よりスムーズに作業を進めることができます。
バッチファイルに加えて、PowerShellを学ぶことも有益です。
PowerShellは、より強力なスクリプト言語であり、バッチファイルよりも多機能で柔軟な操作が可能です。
特に、大規模な自動化や複雑な処理を行いたい場合、PowerShellを活用することで、バッチファイルの限界を超えた作業が実現できます。
例えば、PowerShellを使用することで、ファイルの内容を操作したり、ネットワーク上のリソースにアクセスするなど、より高度な処理を行うことができます。
パワーシェルは、業務の効率化や自動化をさらに進めることが可能となります。
バッチファイル作成にあたっては、具体的な作成例を参考にすることも重要で、インターネット上には多くのサンプルコードが公開されています。
それらを参考にしながら、自分のニーズに合わせたバッチファイルを作成することができます。
特に、フォルダ作成やファイル管理に関する具体的な例を試してみることで、実践的なスキルを身に付けることができるでしょう。
このように、バッチファイルの作成に役立つツールと言語を正しく選ぶことで、効率的に作業を進めることが可能です。
Windows10環境においてバッチファイルを活用することで、業務の自動化や日常的なタスクの効率化を実現できるでしょう。
フォルダ作成を自動化!具体的なバッチファイル例
バッチファイルは、Windows10環境での作業を効率化するための強力なツールで、フォルダ作成を自動化することで、日常の業務を大幅に簡略化することができます。
ここでは、具体的なバッチファイルの作成例を通じて、フォルダ作成を自動化する方法を詳しく解説します。
まず、バッチファイルの基本的な作り方を理解するために、テキストエディタを使用して新しいファイルを作成します。
このファイルには、拡張子「.bat」を付ける必要があります。
たとえば、「create_folders.bat」という名前で保存し、.batがバッチファイルとして認識されます。
バッチファイルを使用すると、複数のフォルダを一度に作成することができ、特定のパターンに従ったフォルダ名を生成することも可能です。
たとえば、日付を元にしたフォルダ名を自動生成する場合、以下のようなコードを使用することができます。
batset today=%date:~0,10%
mkdir フォルダ_%today%
これにより、実行した日付を含むフォルダが作成され、整理された状態を保つことができます。
バッチファイルを活用することで、フォルダ作成のプロセスを自動化し、日常的な作業の効率を向上させることができます。
特に、頻繁に同じフォルダを作成する場合や、特定の構造を維持したい場合には、バッチファイルが非常に役立ちます。
バッチファイルを活用した効率的な作業の進め方
バッチファイルは、業務の効率化を実現するための強力なツールで、定型的な作業を自動化することで、時間を節約し、ミスを減らすことが可能です。
ここでは、バッチファイルを活用して効率的に作業を進める方法について詳しく説明します。
まず、バッチファイルの基本的な作成方法をおさらいします。
テキストエディタを使用して新しいファイルを作成し、必要なコマンドを記述します。
コマンドの例としては、ファイルのコピーや移動、フォルダの作成、特定のプログラムの起動などがあります。
これらのコマンドを組み合わせることで、複雑な処理を自動化できます。
以下は、複数のファイルを指定のフォルダにコピーするバッチファイルの例です。
batxcopy C:\source\* C:\destination\ /s /i
このコードは、C:\sourceフォルダ内のすべてのファイルをC:\destinationフォルダにコピーします。
/sオプションはサブフォルダも含めてコピーすることを意味し、/iオプションはコピー先がフォルダであることを指定します。
このように、バッチファイルを用いることで、手動で行うよりも迅速に作業を完了させることができます。
次に、バッチファイルを活用する際のポイントとして、コメントの追加が挙げられます。
バッチファイル内にコメントを記述することで、後から見返したときに何を行っているのかを理解しやすくなります。
コメントは以下のように記述します。
rem これはフォルダを作成するためのコマンドです
mkdir 新しいフォルダ
このように、コードのすぐ上にコメントを追加することで、可読性が向上し、メンテナンスが容易になります。
さらに、バッチファイルを利用して定期的なタスクを自動化することも可能で,Windowsには「タスクスケジューラ」という機能があり、特定の時間や条件でバッチファイルを自動的に実行できます。
毎日特定の時間にバックアップを取るバッチファイルを設定することで、手間を省くことができます。
バッチファイルを使った作業の進め方には、エラーハンドリングの仕組みを取り入れることも重要です。
以下のように、特定のコマンドが失敗した際にエラーメッセージを表示するコードを追加することで、トラブルシューティングが容易になります。
batmkdir 新しいフォルダ || echo フォルダの作成に失敗しました。
このコードは、フォルダの作成が失敗した場合にエラーメッセージを表示します。
最後に、バッチファイルの活用方法を広げるために、他のスクリプト言語との併用も検討してみてください。
たとえば、PowerShellを使用することで、より高度な処理が可能になります。
バッチファイルで基本的な操作を行い、PowerShellで複雑な処理を追加することで、業務の効率化をさらに進めることができます。
このように、バッチファイルを活用することで、業務の効率を大幅に向上させることができます。
自分の業務に合わせたバッチファイルを作成し、日常的な作業を自動化してみてください。
初心者でも即実践!ブロガー必見のバッチファイルの作り方完全ガイドまとめ
バッチファイルは、Windows10を使用する際に非常に便利なツールです。
特に、ブロガーやPCの操作に慣れていない初心者にとって、作業を効率化するための強力な手段となります。
ここでは、バッチファイルの作り方やその基本的な使い方について詳しくまとめます。
まず、バッチファイルの基本について理解しましょう。
バッチファイルとは、一連のコマンドをまとめて実行できるスクリプトファイルのことで、主にWindowsのコマンドプロンプトで使用されます。
これを使うことで、日常的なタスクを自動化でき、作業時間を大幅に短縮することが可能です。
バッチファイルの作成は非常にシンプルです。
まず、テキストエディタを開きます。
Windows10では、標準のメモ帳を使用することができ、新しいファイルを作成し、実行したいコマンドを一行ずつ入力していきます。
例えば、特定のフォルダを作成する場合は、「mkdir フォルダ名」というコマンドを入力します。
次に、作成したファイルを「.bat」という拡張子で保存します。
例えば、「my_script.bat」といった名前で保存すると、バッチファイルの基本的な作成が完了です。
作成が終わったら、そのファイルをダブルクリックすることで、コマンドが自動的に実行されます。
できることとコマンド一覧
バッチファイルを使用すると、さまざまな作業を自動化できます。
フォルダ作成、ファイルのコピー、削除、プログラムの起動など、多岐にわたります!以下に、いくつかの基本的なコマンドを紹介します。
- mkdir: フォルダを作成するコマンド。
- copy: ファイルをコピーするコマンド。
- del: ファイルを削除するコマンド。
- echo: テキストを表示するコマンド。
これらのコマンドを組み合わせることで、より複雑な処理を行うことができ、一度に複数のフォルダを作成するバッチファイルを作成することも可能です。
具体的な作成例を見てみましょう。
例えば、特定のプロジェクト用のフォルダを一気に作成したい場合、以下のようなバッチファイルが考えられます。
bat@echo off
mkdir Project
mkdir Project\Images
mkdir Project\Documents
echo フォルダ作成完了!
このバッチファイルを実行すると、プロジェクト用のメインフォルダと、その中に「Images」と「Documents」というサブフォルダが作成されます。
これにより、手動での作業が不要になり、時間を大幅に節約できます。
バッチファイルは、特にWindows10を使用する際に非常に有用なツールで、初心者でも簡単に作成できるため、作業を効率化するための入門として最適です。
コマンド一覧や作成例を参考に、自分に合ったバッチファイルを作成してみましょう。
このガイドを参考に、まずは基本的なコマンドを使ってバッチファイルを作成してみてください。
自分で作成したバッチファイルを使うことで、日常のタスクを簡単に自動化し、より効率的な作業環境を手に入れることができるでしょう。
自分の作業スタイルに合わせて、さまざまなバッチファイルを試してみてください。
バッチファイル(.batもしくは.cmd)は、ウインドウズの通常手動で行う作業を自動化してくれる、小規模なプログラムファイルです。
ベースはテキストファイルなので、メモ帳などで簡単に命令文を書いて実行する事が出来ます。
今回は、ブログで記事タイトル検索を少し自動化する方法を紹介しました。
URLをブラウザで複数開くにはstartコマンドが鍵です。
start コマンドに続けてURLを入力するとブラウザを自動で複数開く事が出来ます。
但し、この場合はなんの指定もしていないので普通のモードでブラウザが開くだけです。
それでも良いならいいのですが、検索順位の確認などでブラウザを開きたい時はシークレットモードで環境や以前の情報に依存しない検索が必要です。
その場合はstart ファイルパス オプション URLといった順番に記入してやればよいだけです。
今回は分かりやすくするために一つずつ変数に入力してセットしましたが、全て一行に収めても実行できないわけではありません。(のちのちの編集が面倒になるが)
これはGRC等のツールを使わずに、簡易的にタイトルの記事検索が出来る方法です。
GRCやランクトラッカーのような順位チェックするときは、PHPやパイソンで検索した結果を取り出し成型する技術が必要になります。
今回は、アフィリエイトやアドセンス、ブログと絡めて検索順位の重要性や、簡易的に検索する方法について解説しました。
もし、本格的にブログを運営するなら、私も使っているXserverが断トツでおススメです!Xserverは、安価ながら決済機能にも対応できる、唯一のサーバーです。
ドメインを取得して、ブログを書くなら断然Xserverがお勧めですので、是非この機会にドメインを取得する事をおすすめします。
参考
\国内最大大手!質実剛健!安心のサーバをお探しならXserverがお勧め/
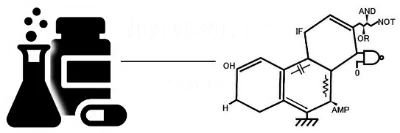


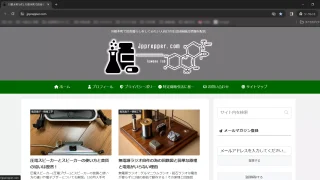



コメント